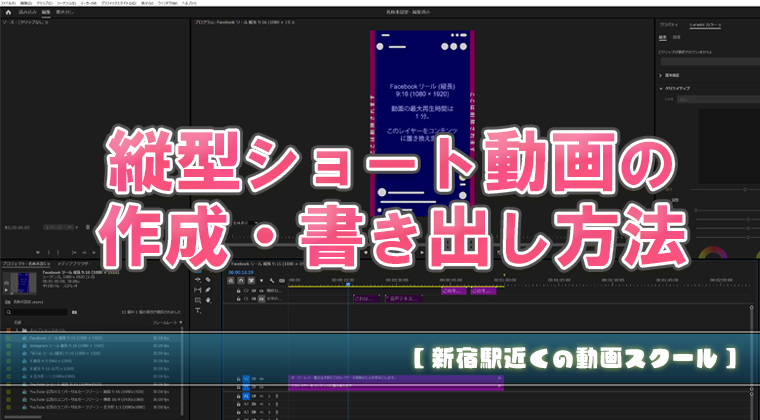
Premiere Pro 2025で縦型ショート動画の作成・書き出し方法【新宿駅近くの動画スクール】
Premiere Pro 2024を使って、ショート動画を作成する方法を紹介します。ショート動画作成は縦型で作成するのでシーケンス設定の手順、書き出し方法を解説。
いまさら聞けないショート動画編集の基本をお伝えします!この記事では、初心者でも安心して縦型動画を作るシーケンス設定から、書き出しまでの手順を細かく説明します。
目次
Premiere Pro 2024を立ち上げた際の画面説明
Premiere Pro 2024を立ち上げると、最初にメディアの読み込み画面が表示されます。この画面では、編集に使用する素材を簡単に追加でき、プロジェクト作成の準備を整えます。左側の「デバイス」や「クラウド」からメディアを選び、右下の「読み込み」をクリックすることで、素材をプロジェクトに取り込むことができます。
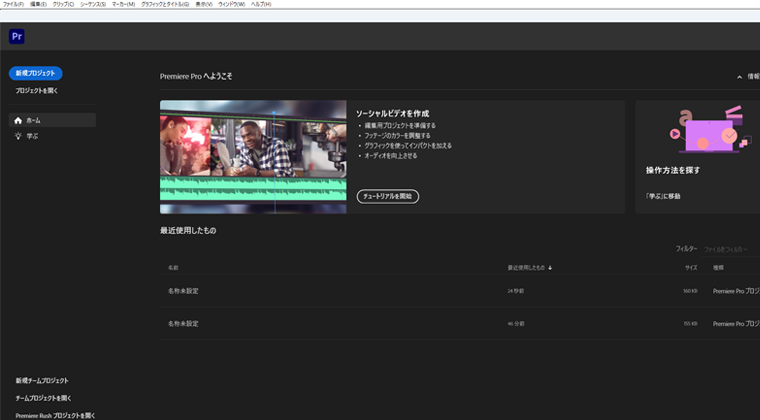
1. メディアを選択し、プロジェクトに読み込む
画面左側のデバイスやクラウドのフォルダから、編集に使用する動画ファイルを選択します。右側に表示される「読み込み時の設定」で、メディアの整理やシーケンスを作成するかどうかの設定を行います。メディアを選んだら「作成」ボタンを押して、プロジェクトに追加します。

2. シーケンス設定で縦型動画(9:16)を作成
「ファイル」→「新規シーケンス」を選択し、シーケンスプリセットで「デジタルSLR」→「1080p 30fps」を選びます。その後、フレームサイズを「1080×1920」に手動で変更することで、スマートフォンで視聴するための縦型動画を作成します。
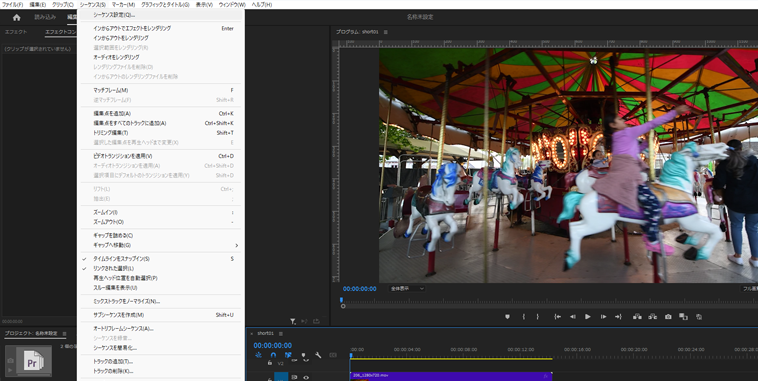

ショート動画の書き出し手順を詳しく解説
Premiere Proでの編集が完了した後は、いよいよ書き出し作業に移ります。書き出しは、最終的にSNSやウェブで動画を公開するために非常に重要なプロセスです。ここでは、より具体的な手順を詳細に解説します。
1. 書き出し準備
編集が終わったら、次の手順で書き出しを開始します。
上部メニューの「ファイル」から「書き出し」
まず、Premiere Proの画面上部にあるメニューの「ファイル」をクリックし、ドロップダウンメニューから「書き出し」→「メディア」を選択します。
これにより、書き出し設定のウィンドウが開きます。
フォーマットの選択
書き出し設定画面が表示されたら、最初に「フォーマット」の項目で「H.264」を選択します。これは、YouTubeやInstagramなどのSNSで広く利用されている形式で、ほとんどのプラットフォームで推奨されるビデオフォーマットです。
プリセットの選択
次に、「プリセット」の項目で「縦型1080p」を選択します。これにより、9:16の縦型動画として書き出しが行われ、スマートフォンでの視聴に最適なフォーマットになります。もしプリセットに「縦型1080p」がない場合は、手動で解像度を設定することも可能です。
2. 書き出し詳細設定
解像度の確認・設定
解像度は動画の品質を決める重要な設定です。ここでは、フレームサイズを「1080(幅)×1920(高さ)」に設定し、9:16の縦型動画フォーマットを維持します。これがスマホでの視聴に最適なサイズです。
ビットレートの設定
ビットレートは動画の画質とファイルサイズに大きく影響します。以下の設定を参考に、SNS向けに最適なビットレートを設定しましょう。
- ターゲットビットレート: 6Mbps ~ 8Mbps(通常の画質向け)
- 最大ビットレート: 10Mbps ~ 12Mbps(高画質向け)
SNSにアップロードする場合、ビットレートを抑えることでファイルサイズを小さくし、アップロード時間を短縮できます。ただし、あまりにも低すぎると画質が劣化するので、適度なビットレートを設定することが重要です。
フレームレートの設定
動画のフレームレート(fps)は、滑らかさを決定します。通常は30fpsで十分ですが、特に動きの激しい映像の場合は、60fpsに設定することでより滑らかな映像が得られます。
標準的なSNS用動画:30fps
アクションや動きが多い動画:60fps
出力ファイル名と保存先の指定
書き出し時には、出力ファイルの名前と保存場所を指定することができます。ファイル名を付けたら、適切な保存先を選びます。特にクラウドサービスや外付けディスクを使う場合は、事前にディレクトリを確認しておくとスムーズです。
エンコード設定の確認
「エンコード設定」では、ハードウェアエンコーディングやソフトウェアエンコーディングのオプションがあります。ハードウェアエンコーディングは、PCに搭載されているGPU(グラフィックカード)を活用することで、エンコード時間を大幅に短縮できます。
キューに追加してエンコード開始
すべての設定が完了したら、「キューに追加」または「書き出し」をクリックします。キューに追加することで、Adobe Media Encoderで複数のプロジェクトを一度にエンコードできます。一方で、すぐに書き出したい場合は、「書き出し」を選択するとPremiere Proがエンコードを開始します。
書き出しが完了したら
書き出しが完了すると、指定した保存先に動画ファイルが生成されます。このファイルを確認し、SNSやウェブサイトにアップロードして公開しましょう。
手順の動画を紹介
本記事の作業の流れを動画にしています。
@softcampus Premiere初心者向けショート動画作成の流れを紹介 PremiereProは専門性の高い動画ソフトなので、はじめは特にとっつきにくいと感じられがちです… 動画の新規作成から書き出しまでの流れはこんな感じです! #premierepro #Adobe #動画編集 #新宿 #新宿駅南口 #駅チカ #甲州街道沿い パソコンスクールソフトキャンパスは、あらゆる人がITのスキルを身につけるためのスクールです。 オフィスソフトウェア、プログラミング、Webデザイン、データベース管理など、学びたい分野をお選びいただけます 詳しくは「ソフトキャンパス」を検索!
完全1対1で学べる動画編集講座
ソフトキャンパス新宿校は新宿駅南口から徒歩5分の場所にあるパソコンスクールです。完全マンツーマン授業で、様々なソフトに対応しています。動画編集を短期間で習得したい方には、1dayコースや2dayコースが人気です。また、スポットレッスンや自分のペースで学べる通常コースもあり、個々のニーズに合わせて選択できます。
ソフトキャンパス新宿校へのアクセスガイド
新宿駅南口を出て、バスタ方面に渡り、甲州街道沿いを文化学園方向(初台方面)に進むと、ソフトキャンパス新宿校に到着します。10階の看板が目印で、新宿駅近くの便利な場所にあります。

パソコンスクールソフトキャンパスの講師です。現在は仙台校に在籍しています。
Adobe系をはじめとするWeb、DTP系のデザインをメインに授業を担当しています。
AdobeACE(Illustrator、Photoshop、PremiraPro)、DTPエキスパート、ビジネス統計スペシャリストも保持しておりWebのアナリティクスの授業も担当。国家資格キャリアコンサルタントの資格も保持しています!
SNSリンク:Adobeソフト(Photshop、PremiraPro、Illustrator)の便利機能、時短テクニックを中心にSNSで動画を配信しています。TikTOKでライブも配信中です。
アドビ認定プロフェッショナルの資格について公式サイトで解説をしています!









