
Photoshop 2025: 進化した範囲選択テクニックでプロ並みの仕上がりを!
Photoshopでの選択作業は、画像編集の鍵となる重要なステップです。しかし、細かなディテールを正確に選択するのは、初心者にとっては難しく、時間のかかる作業かもしれません。特に、帽子のような複雑なオブジェクトを選択する際には、従来の方法では精度が求められます。
そんな中、Photoshop 2024が登場し、選択ツールが大幅に進化しました。オブジェクト選択ツールを使えば、誰でも簡単に、そして正確に範囲選択ができるようになっています。
目次
オブジェクト選択ツールを使った応用編:帽子の色を変えてみよう
ここでは、オブジェクト選択ツールを使って、簡単に帽子の色を変更する方法をご紹介します。初心者でもPhotoshopの可能性を広げられる、このテクニックを試してみましょう。
- 帽子を範囲選択
- 新規レイヤーにコピー
- 彩度を下げる
- べた塗りレイヤーを作成
- クリッピングマスクの作成
- レベル補正
オブジェクト選択ツールを使って、帽子を選択します。
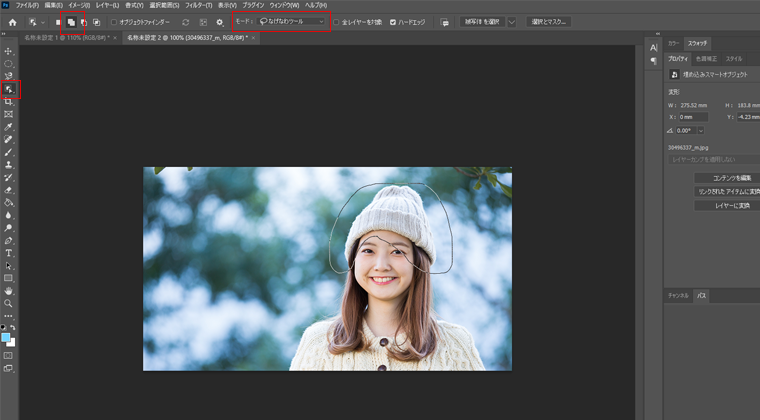
選択範囲ができたら、Ctrl+Jで帽子の部分を新規レイヤーにコピーします。
メニューから「イメージ」→「色調補正」→「彩度を下げる」(Shift+Ctrl+U)を選び、彩度を下げます。
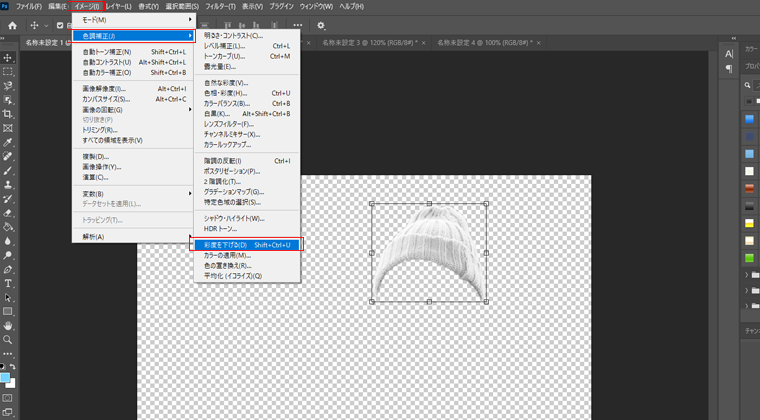
レイヤーパレットから「塗りつぶしまたは調整レイヤーを新規作成」ボタンをクリックし、「べた塗り」で色を選択します。今回は帽子をグレーにするため、黒系の色を選択します。
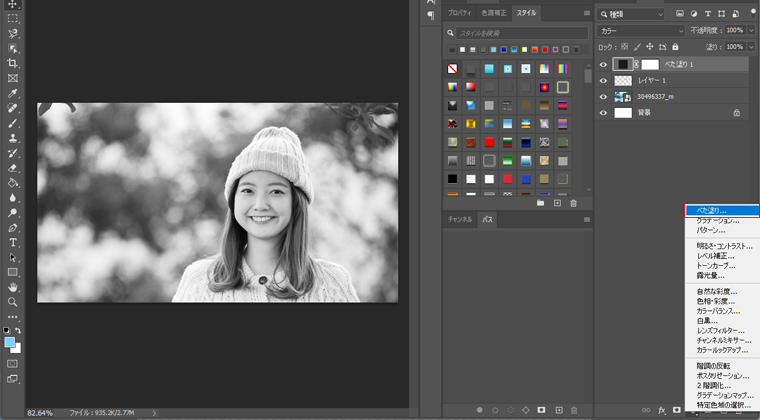
作成したべた塗りレイヤーをクリックし、Alt+Ctrl+Gでクリッピングマスクを作成します。これで色が帽子の部分にのみ適用されます。
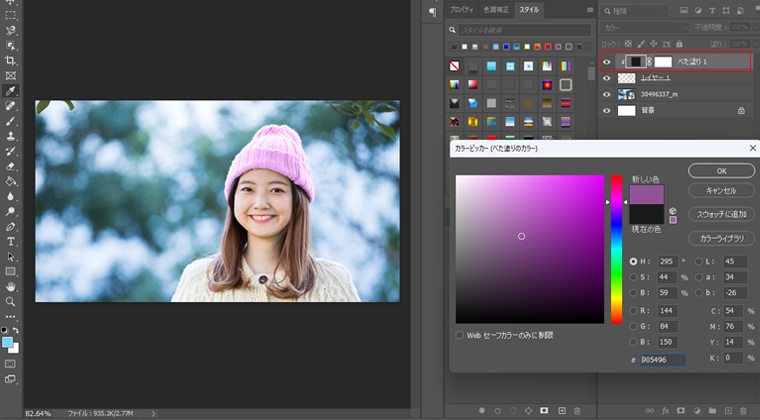
再度「塗りつぶしまたは調整レイヤーを新規作成」ボタンをクリックし、「レベル補正」で帽子の色味や明るさを調整し、完成です!
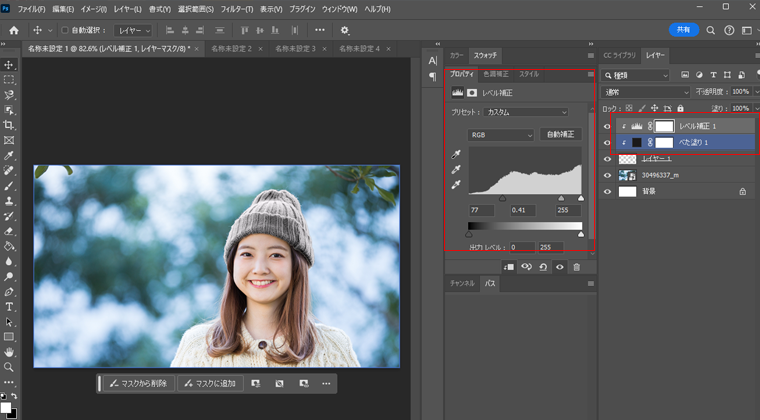
この手順で、簡単に帽子の色を変えることができます。Photoshopの進化したツールを活用して、より高度な編集に挑戦してみてください。
完全1対1で学べるPhotoshop講座 – ソフトキャンパス新宿校
Photoshopの進化したテクニックを学ぶなら、ソフトキャンパス新宿校が最適です。当校は新宿駅南口から徒歩5分の便利な場所に位置しており、完全マンツーマンの授業を提供しています。Photoshopを短期間で習得したい方には、1dayコースや2dayコースが人気です。また、スポットレッスンや、自分のペースで学べる通常コースもあり、個々のニーズに合わせて選択できます。
さらに、最大受講料の70%が支給される経済産業省の「リスキリングを通じたキャリアアップ支援事業」も利用可能です。特に、グラフィックデザイナーを目指す方におすすめのコースもあります。
ソフトキャンパス新宿校へのアクセスガイド
ソフトキャンパス新宿校は、新宿駅南口を出て、バスタ方面に渡り、甲州街道沿いを文化学園方向(初台方面)に進むと到着します。10階にある看板が目印で、新宿駅から徒歩約5~7分の便利な場所に位置しています。迷わず直進するだけで簡単にたどり着けます。
また、京王新線・大江戸線・都営新宿線の新宿駅6番出口(新都心口)からは徒歩30秒で、スクールへのアクセスが非常に簡単です。天気が悪い日には地下道を利用するのもおすすめです。
SNSでPhotoshopの範囲選択の進化を紹介中
SNSでもこの進化したテクニックを紹介中。どのプラットフォームでも、簡単に実践できる手順を詳しく解説しています。ぜひ、各SNSでの情報をチェックして、最新のテクニックをマスターしましょう!
- YouTubeショート動画で、Photoshopの範囲選択の進化を配信中!動画で学べる手順を今すぐチェックして、チャンネル登録といいねをお忘れなく!
- Instagramでも、Photoshopの選択テクニックを詳しく紹介中。目から鱗のテクニックが満載です!
- TikTokでは、ショート動画でPhotoshopの進化した選択方法を簡単に学べます。ぜひフォローして、保存といいねをお願いします!
この記事が少しでも参考になったら、シェアやフォローで応援していただけると嬉しいです。Photoshopのさらなる進化を一緒に楽しみましょう!

パソコンスクールソフトキャンパスの講師です。現在は仙台校に在籍しています。
Adobe系をはじめとするWeb、DTP系のデザインをメインに授業を担当しています。
AdobeACE(Illustrator、Photoshop、PremiraPro)、DTPエキスパート、ビジネス統計スペシャリストも保持しておりWebのアナリティクスの授業も担当。国家資格キャリアコンサルタントの資格も保持しています!
SNSリンク:Adobeソフト(Photshop、PremiraPro、Illustrator)の便利機能、時短テクニックを中心にSNSで動画を配信しています。TikTOKでライブも配信中です。
アドビ認定プロフェッショナルの資格について公式サイトで解説をしています!









