
【2024年10月】仙台校:MOS試験の試験日と時間について
秋と言えば、「読書の秋」「スポーツの秋」「芸術の秋」といろいろありますが、
変わり種として「資格の秋」はいかがでしょうか?
宮城・仙台でMOS試験を受けるなら、
ぜひ「ソフトキャンパス仙台校」にお越しください。
地下鉄「青葉通一番町駅」から徒歩1分、仙台駅からも徒歩圏内!
10月もたくさんの日程をご用意して、受験希望の皆様をお待ちしています。
目次
MOS試験の実施日・開始時間
ソフトキャンパス仙台校では毎月MOS試験を実施しています。
実施の曜日は一定ではありませんが、主に平日・土曜、一部の祝日が試験日となります。
(8月から試験的に一部の日曜も試験日として開放しています!)
時間については早いものでは10時から、遅いものでは19時から開始となりますので、
ご予定・ご都合に合わせて、試験日時をお選びいただければと思います。
仙台校:2024年10月
9月と比べて開始時間がやや変則的になっています。お申込みの際はご注意ください。
※締切超過および満席になった日時は申し込みフォーム上で選択不可になります。ご了承ください。
| 10/1(火) | 10:00、13:00、16:00、19:00開始 |
|---|---|
| 10/2(水) | 19:00開始 |
| 10/3(木) | 15:00開始 |
| 10/5(土) | 13:00、16:00開始 |
| 10/7(月) | 10:00、13:00、16:00開始 |
| 10/9(水) | 15:00開始 |
| 10/10(木) | 10:00開始 |
| 10/12(土) | 10:00、13:00、16:00開始 |
| 10/13(日) | 14:10、16:00開始 |
| 10/14(月) | 10:00、13:00、16:00開始 |
| 10/16(水) | 10:00、19:00開始 |
| 10/18(金) | 10:00開始 |
| 10/19(土) | 10:00、13:00、16:00開始 |
| 10/21(月) | 10:00開始 |
| 10/22(火) | 10:00開始 |
| 10/23(水) | 19:00開始 |
| 10/24(木) | 13:00開始 |
| 10/26(土) | 10:00開始 |
| 10/28(月) | 16:00開始 |
| 10/30(水) | 13:00開始 |
| 10/31(木) | 10:00、19:00開始 |
最新の試験日程はこちらから
上記日程は本記事投稿時点での内容になります。
最新の日程をお知りになりたい場合は、
下記リンク先から試験区分の「MOS試験」を選択いただき、ご確認ください。
受験可能なMOSのバージョン
仙台校で受験可能なMOSのバージョンは以下のとおりです。
現在2016の受付を停止しています。現時点で再開時期は未定です。ご了承ください。
- 2019
- 365(※)
※本記事投稿時点で、365バージョンのExpertは
Excel 365 ExpertとWord 365 Expertが受験可能です。
PowerPoint 365 Expertは現時点では受験できませんので、
お申し込みの際はご注意ください。
MOS試験の試験時間は、どの科目・バージョンであっても一律50分となっています。
Excel 2019もWord 365 Expertも、すべて一律50分です。
試験の申し込みはこちらから
ソフトキャンパス仙台校での受験を希望される方は、
下記リンク先の試験申し込みフォームから、必要事項を入力してお申し込みください。
フォーム送信の際は、試験科目、試験バージョン、受験日時、メールアドレスなどを
よくご確認いただくようお願いします。
受験者IDの登録をお忘れなく!
MOS試験を受ける際は、Certiportの受験者IDとそのパスワードが必要です。
初めてMOS試験を受けられるという方は、試験の前までにIDの登録をお願いします。
(試験の申し込みと前後しても問題ありません)
試験の結果は受験者IDに紐付けされるため、
既にIDをお持ちの方は、同じIDを使用して受験してください。
受験の度にIDを取り直す必要はありませんが、
例外として姓名の変更があった場合は新しいIDの取得が必要になります。
再受験ルールにご注意ください
MOS試験には、同じ科目を再度受験する際のルールが存在します。
このルールに違反すると、既に取得している資格の取り消し、
および今後の試験の受験資格を永久に失う可能性がありますので、
2回目以降の受験の際は、お申し込みの前に以下のルールをよくご確認ください。
- 2回目の受験の場合…前回の受験から1日(=24時間)経過後に受験可
- 3回目以降の受験の場合…前回の受験から2日(=48時間)経過後に受験可
自動返信メールが届かない? そんなときは……
試験の申し込みと入金の両方が完了しますと、
申し込みフォームに入力いただいたメールアドレス宛に、申し込み完了の自動返信メールが届きます。
ソフトキャンパスではこの自動返信メールが受験票になります。
場合によっては提示をお願いする場合がありますので、
試験当日まで削除せず保管してください。
このメールが届かない場合、可能性として以下の原因が考えられます。
- メールが迷惑メールフォルダに振り分けられている
- フォームに入力したメールアドレスが間違っている
- キャリアメールの設定でメールが弾かれている
「アドレスが間違っていた」「キャリアメールの設定を修正した」という方は
下記リンク先の再送信依頼フォームから、メールの再送信をご依頼ください。
(再送信は平日のみ対応、かつ少々お時間を頂きますこと、ご了承ください)
試験会場へのアクセス
試験会場となるソフトキャンパス仙台校は、JR仙台駅西側の青葉通沿い、
藤崎本店から「サンモール一番町」アーケードを挟んだ向かい側、
「クラックス仙台」ビル3階にあります。
- 地下鉄「青葉通一番町駅」から徒歩1分! 北1出口を出た正面のビルです。
- 入り口はアーケードの中にあります。
- 自動ドアの上、黒背景に白文字で「Kurax」と書かれた大きな看板が目印です。
- 仙台駅からも徒歩圏内!
- バスなどの公共交通機関もご利用いただけます。
- 雨風の強い日は、地下道やアーケードのご利用をおすすめします。
ソフトキャンパス仙台校
〒980-0811
宮城県仙台市青葉区一番町3-3-1 クラックス仙台 3F
0120-459-017
距離の近い駅とバス停
試験会場から比較的距離の近い駅とバス停の一覧です。
公共交通機関をご利用の際、上記のマップと併せて役立てていただければと思います。
| JR東北本線 | 仙台駅 |
|---|---|
| JR仙石線 | あおば通駅 |
| 地下鉄 | 青葉通一番町駅/広瀬通駅 |
| バス | 青葉通り一番町/電力ビル前/広瀬通り一番町 |
各駅から会場までの道のりに関する情報は
下記のリンク先でも詳しくご確認いただけます。
【道案内動画】仙台駅から試験会場まで
仙台駅からアーケードを経由して試験会場に向かう場合の道のりを
道案内動画としてYouTubeに公開しています。
当日道に迷わないか不安な方、当日までに会場の下見が難しいという方は
ぜひこちらの動画も活用してみてくださいね。
試験中にも使える! キーボードのトラブル対処法
試験時など、普段使い慣れていないキーボードを使っていると
ふとした瞬間に意図しない操作をしてしまって
「なんか入力が変になった!?」となることがあるかと思います。
今回はそんな、実際の試験中にも起こりうる
キーボード操作で起こりがちなトラブルと、その対処法についてご紹介します!
【NumLock】テンキーで数字が入力できない!
「テンキーを押しているのに数字が入力されないし、
カーソルやスクロールバーが変なところに移動する…」
こんなときは【NumLock】キーの出番です!
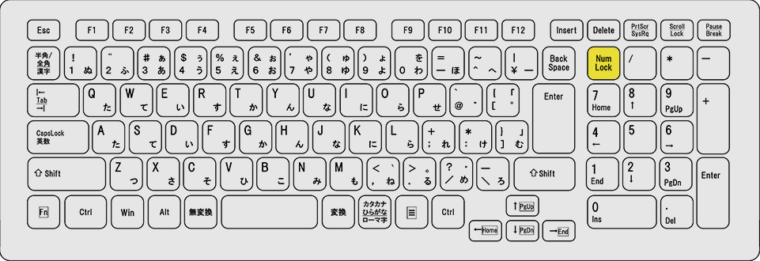
【NumLock】キーは数字専用のテンキーがあるキーボードに付いていて、
キーボードの右上、テンキーの上のほうにあります。
テンキーは数字の他に「PageUp」や「Home」など特殊な操作を割り当てられていることが多く、
【NumLock】キーはそんなテンキーの操作を切り替えるスイッチの機能を持っています。
テンキーで数字が入力できないときは、
この【NumLock】キーを一回ポンと押せば、数字が入力できるようになります。
テンキーで「PageUp」や「Home」などの操作をしたいときは、
もう一回【NumLock】キーをポンと押せば、使えるようになります。
テンキーは慣れるととても使いやすい便利なキーなので、
状況に応じて【NumLock】キーを押して、操作を使い分けていきましょう。
【Insert】入力すると後ろの文字が消える!
「Deleteキーを押しているわけでもないのに、
文字を入力するとその後ろの文字が消えてしまう…」
こんなときは【Insert】キーを押しましょう!
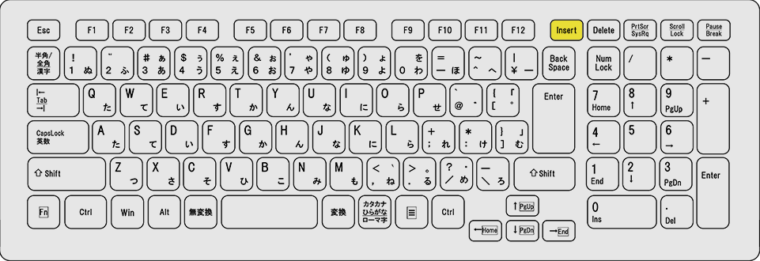
【Insert】キーはキーボードによってかなり配置に違いのあるキーですが、
概ね【Delete】キーの近くにあることが多いキーです。
これもまた特殊なキーで、
入力モードの挿入/上書きを切り替えるスイッチの機能を持っています。
挿入モードは「カーソルのある位置に、入力した文字列を挿入する」モードで、
基本的にはこのモードがデフォルトで設定されています。
しかし【Insert】キーを押すと、これが上書きモードに切り替わり、
「カーソルのある位置を起点に、入力した文字列で上書きする」状態になるのです。
挿入モード : あ|いう →(「え」を入力)→ あえ|いう
上書きモード: あ|いう →(「え」を入力)→ あえ|う
先ほどもお伝えしましたが、この【Insert】キー、【Delete】キーの近くにあることが多く、
「【Delete】キーを押そうとして【Insert】キーを一緒に押してしまう」
という事故が稀に起きます。
【Insert】キーが押されたことで入力が上書きモードに切り替わった結果、
意図せず文字列を上書きしてしまっているわけなんですね。
こういうときは、慌てず騒がず【Insert】キーを一回ポンと押しましょう。
入力が挿入モードに戻り、いつもどおりの入力ができるようになります。
【CapsLock+Shift】半角入力が大文字になってしまった!
「半角の英字入力が小文字でなく大文字になってしまった…」
こんなときは【CapsLock】+【Shift】キーを同時押しです!
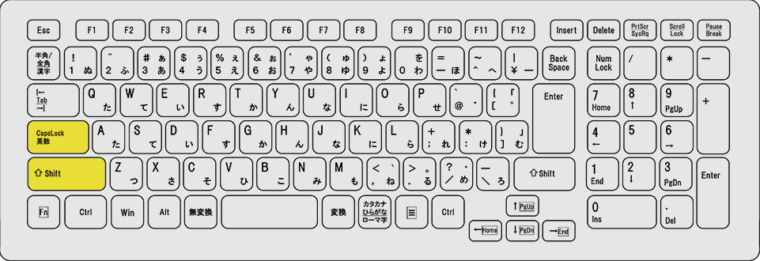
【CapsLock】キーはキーボードの左側、【Shift】キーの上にあるキーです。
単体で押すと日本語入力のオン/オフを切り替えられますが、
【Shift】キーと同時押しすると「英字入力のデフォルトを大文字にする」という機能を持っています。
通常、大文字の英字を入力するときは
【Shift】キーを押しながら英字のキーを押す必要がありますが、
この機能がオンになっていると、【Shift】キーを押さなくても大文字が入力できます。
大文字オンリーの文字列を入力するときに便利な機能です。
ただ、このキーの組み合わせは上下隣接しているため、
「【Shift】キーを押そうとして【CapsLock】キーを一緒に押してしまう」
という事故が稀に起きます。
こうなると、意図せず英字の入力が大文字になってしまう、というわけなのです。
こういうときは、もう一度【CapsLock】+【Shift】キーをポンと同時押しすれば
また小文字入力がデフォルトの状態に戻ります。
これもまた便利な機能なので、英字入力を頻繁にするという方は、ぜひ活用してみてくださいね。
【まとめ】対処法 覚えておけば 怖くない!
試験では会場が用意したキーボードを使用します。
各キーの大きさやキー同士の間隔も、おうちの物とはかなり異なるかもしれません。
試験中の緊張と相まって、先述したような誤操作は何かと起きがちですので、
ご自身で対処できるように、こういった原因と対処法をセットで覚えておくと
実際の試験でも慌てずに済むかと思います。
試験時はもちろん、日常生活やお仕事の際にも、ぜひお役立てください!









