
Excelでセル結合はNG!正しいデータ管理と見た目の整え方
皆さん、こんにちは!今日はExcelの「セル結合」についてお話ししますね。表を作るとき、見た目をきれいにしたくてついセル結合を使いたくなっちゃうことってありますよね。でも、実はセル結合はデータの並び替えやフィルター機能でトラブルを引き起こすことがあるんです。そこで今日は、セル結合の問題点と、その解決策について一緒に見ていきましょう。そして、なぜ結合セルがビジネスの現場で避けられているのか、その理由も解説しますね。
目次
セル結合による問題の具体例
まず、セル結合がどのような問題を引き起こすか、具体的にお話しします。
- データの並び替えができない
例えば、テストの結果を並び替えて順位を付けようとしたとき、結合セルがあるとエラーメッセージが出ちゃうことがあります。Excelが「どこを基準に並び替えるか」が分からなくなっちゃうんですね。これは、成績表や売上データを扱うときには結構な問題になります。 - フィルター機能が正しく動作しない
また、結合セルがあると、Excelのフィルター機能も正しく動きません。フィルターをかけても、一部のデータしか表示されなかったり、意図した通りにデータが絞り込めないことがあるんです。大量のデータを管理する際には特に困りますよね。 - コピー&ペースト時のデータ崩れ
結合セルが含まれた範囲をコピーして別の場所に貼り付けると、セルの結合状態が崩れてしまい、データがズレてしまうこともあります。せっかく整えた表の体裁が乱れて、もう一度調整しなきゃいけなくなりますよ。 - マクロやVBAのコードがエラーを起こす
結合セルがあると、マクロやVBAを使った自動化処理でエラーが発生することもあります。特に、セルを順番に処理するようなコードを書くと、結合セルが原因でうまく動作しないことがあるんです。自動化を活用したい場合は要注意です。
セル結合による問題の具体例:並び替え時のエラーメッセージ
以下の写真は、Excelで順位を並び替えようとした際に表示されたエラーメッセージです。
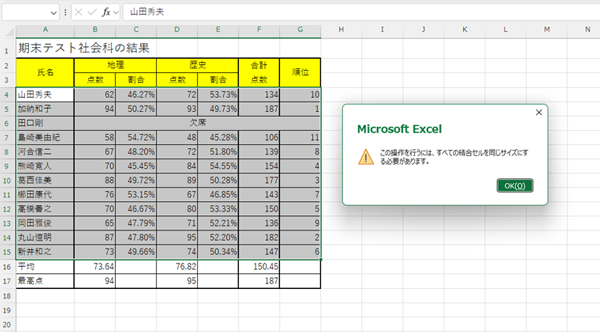
このメッセージは「この操作を行うには、すべての結合セルを同じサイズにする必要があります」と表示されています。これは、セル結合があると、Excelが並び替えの処理を正常に行えないために発生するエラーです。
Excelが並び替えを行う際、結合されたセルを単一のデータとして認識しようとするため、セルのサイズが不一致だと並び替え操作がうまくいかないのです。この問題を解決するためには、結合セルを避けるか、「選択範囲内で中央に揃える」方法を使ってみましょう!
セル結合の代替方法:「選択範囲内で中央に揃える」
じゃあ、どうすれば見た目を整えつつ、データをちゃんと管理できるかというと…それが「選択範囲内で中央に揃える」なんです!これを使えば、見た目もきれいに整えつつ、データの並び替えやフィルターも自由にできるので安心ですよ。やり方もとっても簡単です。
- セルを選択: 中央に揃えたい範囲を選択します。
- セルの書式設定を開く: 右クリックして「セルの書式設定」を選びます。
- 横配置の選択: 「配置」タブから「横位置」のプルダウンメニューで「選択範囲内で中央」を選びます。
- 完了: OKをクリックすると、選択範囲内で中央に揃えられます!これでデータ操作も安心ですね。
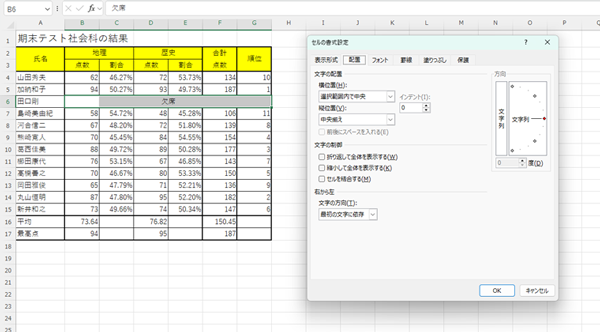
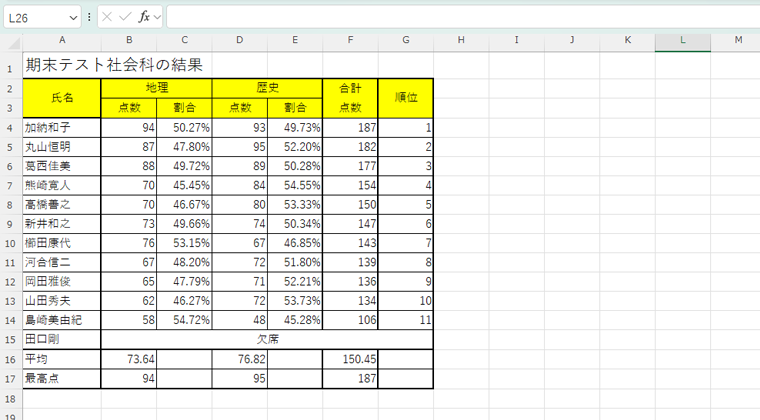
経済産業省がセル結合を推奨しない理由
実は、経済産業省(METI)でもExcelを使った業務効率化に関するガイドラインを出しているんです。具体的に「セル結合はダメ」と書いているわけではないのですが、ビジネスでのデータ管理においては結合セルがトラブルの原因になることが多いので、避けた方が良いと一般的に言われています。特に大規模なデータ処理や集計作業では、セル結合が原因で処理がうまくいかないこともあるので注意が必要です。
InstagramやTikTok、YouTubeでも動画を投稿しています!
このブログは、新宿にあるExcelパソコンスクールSoft Campusのインストラクター佐藤が執筆しています。Excelの活用術やパソコンスキル向上に役立つショート動画を毎週配信中です。フォローして、一緒にスキルアップを目指しましょう!
- TikTokチャンネル
- Instagramアカウント
- YouTubeチャンネル
@softcampus_excel #Excel #エクセル #セル結合 #書式設定 #並び替え #エラー #Excel Online #Office365 #ソフトキャンパス #Excel時短術 #仕事術 #新宿 #新宿駅南口 #駅チカ #甲州街道沿い ♬ 2:23 AM – しゃろう
実践的なExcelスキルが身につく、マンツーマンレッスン
ソフトキャンパス新宿校は、新宿駅から徒歩圏内で、完全マンツーマンのレッスン形式で授業を提供しています。教科書を使わず、実際に仕事で役立つ内容を中心にした実践的な授業は、特に現在の業務でお悩みの方に人気です。例えば、ピボットテーブルを使った集計では、データの精度が結果に大きく影響しますが、ちょっとしたコツを知ることで、Excelをさらに便利に活用できるようになります。
新宿駅南口から徒歩すぐ!ソフトキャンパス新宿校へのアクセスガイド
ソフトキャンパス新宿校は、新宿駅南口から徒歩わずか5~7分の場所に位置しています。南口を出たら、バスタ新宿方面に向かい、甲州街道を文化学園(初台方面)に沿って直進してください。すると、「グローリア」という青い看板が目印のビルが見えてきます。そのビルの10階がソフトキャンパス新宿校です。
雨の日や暑い日におすすめのルート
雨や暑い日には、京王アネックスモールを通るルートが便利です。新宿駅の【京王新線・大江戸線・都営新宿線】の6番出口からは徒歩30秒で到着できます!
ソフトキャンパス新宿校の所在地と連絡先
住所: 〒151-0053 東京都渋谷区代々木2丁目13-5 KT新宿ビル10階
電話番号: 0120-910-838
アクセス方法を動画でチェック!
もっと詳しく知りたい方は、ソフトキャンパス新宿校の公式YouTubeチャンネルで、新宿駅からのアクセス動画をチェックしてみてください!視覚的に確認しながら簡単にアクセス方法がわかります。
まとめ:Excelでセル結合を避け、効率的なデータ管理を
Excelで表を作るとき、セル結合を使うと見た目が整って便利に見えますが、実際にはデータの操作や管理でトラブルになることが多いんです。今回ご紹介した「選択範囲内で中央に揃える」を使って、データの操作をスムーズにしつつ見た目も整える方法をぜひ活用してくださいね!新宿パソコンスクールの講師が提供するこの情報で、皆さんのExcelライフがもっと快適になることを願っています♪

パソコンスクールソフトキャンパスの講師です。現在は新宿校に在籍しています。Microsoft公認トレーナーMCTをはじめとして、Word・Excel・PowerPoint・Access・VBA・統計検定・日商簿記をはじめと様々な資格を取得!国家資格キャリアコンサルタント技能士も保持しています。
事務のエキスパートを目指す方々の授業を担当させていただいています!
2023年度オデッセイアワードでも表彰されています!









