
PDFの表をExcelで使いたい方必見!ChatGPTで簡単に時短作業
PDFデータの中にある表を、Excelで扱いたいけれど、どうやって変換したらいいかわからない…。そんな時に便利なのがAIツールのChatGPTです。今回は、手間をかけずにChatGPTを使ってPDFの表をExcelで活用する方法を解説します。
Microsoft公認インストラクターの佐藤が、この手法を説明します。彼は、MOS試験で数多くの合格者を輩出しており、豊富な経験を活かして実践的な解決策を提供しています。佐藤インストラクターのプロフィールはこちらからご確認ください:Odyssey Award 2023 声
目次
PDFからExcelへの変換をChatGPTで時短しよう!
PDFファイルに含まれる表データをExcelで扱いたいけれど、どうすれば効率的に変換できるのか悩んでいる方は多いのではないでしょうか。実際、手動で入力したり、変換ツールを探す手間がかかる場合があります。そんな時こそ、ChatGPTを使えば簡単にPDF表をExcelに変換できます。本記事では、AIを使ってデータ作業を自動化し、業務効率を劇的に向上させる方法をご紹介します。
ステップ1:PDFの表をスクリーンショットで取得
まず、PDFにある表をそのままコピーペーストしようとすると、レイアウトが崩れたり、データが正しく認識されないことがあります。そんな時は、Windowsに標準搭載されているSnippingツールを使って、表部分を画像として保存しましょう。Snippingツールを使えば、PDF内の任意の部分を簡単に切り取って保存でき、その画像をChatGPTに貼り付けるだけでOKです。これにより、手作業でデータを入力する手間を大幅に省くことができます。
Snippingツールのショートカットキーと使い方
SnippingツールはWindowsで手軽にスクリーンショットを撮影できるツールです。特にPDFの表など、部分的な画像を取得する際に非常に便利です。以下がその使い方です:
- ショートカットキー:「Windowsキー」+「Shift」+「S」
- ショートカットキーを押すと、画面上に選択ツールが表示されます。
- マウスでドラッグして、PDF内の切り取りたい部分を囲むだけで簡単にスクリーンショットを撮影できます。
- 撮影されたスクリーンショットはクリップボードに保存されるので、ExcelやChatGPTに直接貼り付け可能です。
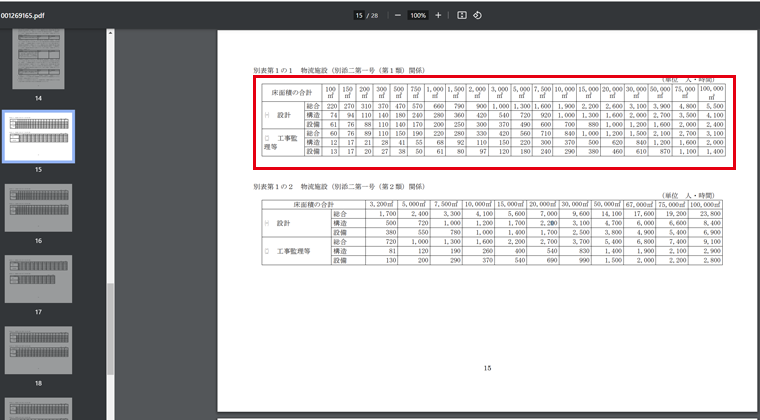
この方法を使うことで、手間をかけずにPDFの表を効率よくExcelで使用することができます。
ステップ2:ChatGPTに画像を貼り付けてExcel形式に変換
次に、ChatGPTに画像をアップロードして、「この表をExcel形式に変換してください」と依頼します。ChatGPTは表形式のデータを解析し、Excelで使用可能な形式に変換してくれます。複雑なツールを使わなくても、簡単に結果が得られるので便利です。
下記の画像でわかるように。ChatGPTには何度か指示を出しています。
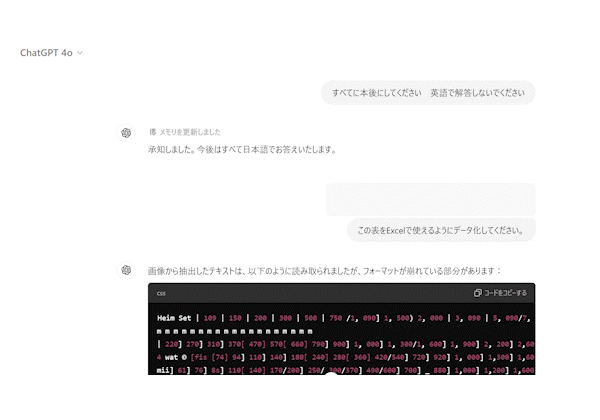
ステップ3:Excelで使う準備をする
ChatGPTが出力したデータは、基本的にそのままExcelにコピーペーストで使えますが、行と列が逆になっている場合があります。このような場合でも、Excel内で簡単に修正可能です。
Excelで行と列を入れ替える方法:
- データをExcelに貼り付けます。
- 貼り付けたデータを選択し、右クリックします。
- 「貼り付けのオプション」から「行と列を入れ替え」を選択するだけで、正しい形式になります。
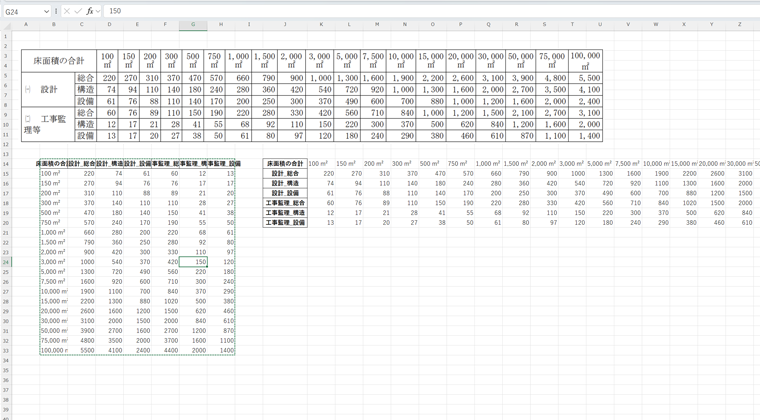
これで、PDFにあった表をExcel形式に変換し、思い通りのデータ管理が可能になります。
ソフトキャンパス新宿校のSNSをフォローしよう!
ソフトキャンパス新宿校では、日々の授業風景や便利なExcelテクニックをYouTube、Instagram、TikTokで発信しています。フォローして最新情報をキャッチしてください!
- YouTubeチャンネルはこちら
- Instagramはこちら
- TikTokはこちら
- 〒151-0053 東京都渋谷区代々木2-13-5 KT新宿ビル 10階
- 0120-910-838
@softcampus_excel #Excel #エクセル #PDFからExcelに変換 #表 #ChatGPT #Office365 #ソフトキャンパス #Excel時短術 #仕事術 #新宿 #新宿駅南口 #駅チカ #甲州街道沿い ♬ 灯火 – niKu
ソフトキャンパス新宿校で一番人気の授業はExcel
Excelの使い方でお困りの方は、ぜひソフトキャンパス新宿校をご利用ください!新宿駅から徒歩5分というアクセス抜群の場所にあり、完全マンツーマンの授業を提供しています。個々のニーズに合わせて、パソコンやデータのトラブルにも迅速に対応できます。
現在、スポットレッスン(50分)も開催しており、気軽にExcelに関する問題を解決するサポートを受けることができます。
Excelの基礎から応用まで、さまざまなコースをご用意しており、特に人気のコースは次の通りです:
自分のスキルに合ったコースを選ぶことができるので、迷った場合はスキルチェックを受けることをお勧めします。Excelの操作に悩んでいる方は、ぜひご相談ください!
ソフトキャンパス新宿校へのアクセス
ソフトキャンパス新宿校は、新宿駅南口から徒歩5分の場所にあります。京王アネックスモールを通り抜けて、「新宿駅6番出口」からは徒歩30秒で到着します。雨の日や暑い日でも快適に通える便利な場所です。近くに来たら、10階にある青い看板の「グローリア」が目印です。

ソフトキャンパス新宿校の詳細はこちらから:ソフトキャンパス新宿校のアクセス情報
まとめ:ChatGPTを使って効率的にPDF表をExcelに変換しよう
今回ご紹介した手順を使えば、PDFの表データを簡単にExcelに変換できます。時間を節約し、効率的に業務を進めたい方には最適な方法です。さらに、ソフトキャンパス新宿校では、Excelに特化したレッスンも提供しており、個別サポートを受けながらスキルアップが可能です。
エクセル、時短、ChatGPT、AI、PDF変換、Excelの使い方についてもっと知りたい方は、ぜひ新宿校でのレッスンをご検討ください!

パソコンスクールソフトキャンパスの講師です。現在は新宿校に在籍しています。Microsoft公認トレーナーMCTをはじめとして、Word・Excel・PowerPoint・Access・VBA・統計検定・日商簿記をはじめと様々な資格を取得!国家資格キャリアコンサルタント技能士も保持しています。
事務のエキスパートを目指す方々の授業を担当させていただいています!
2023年度オデッセイアワードでも表彰されています!









