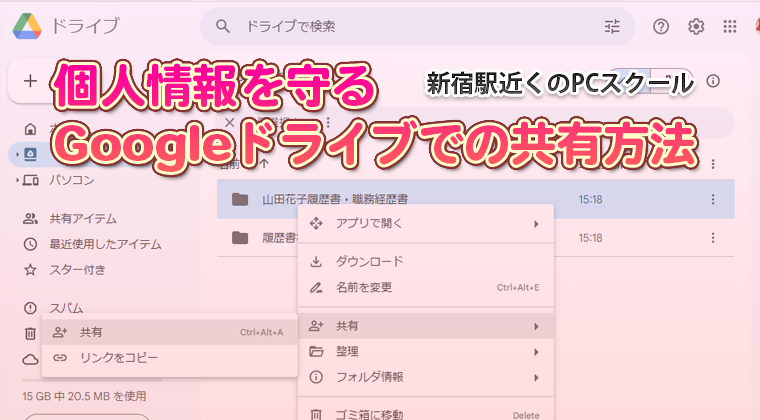
個人情報を守る。Googleドライブでの共有方法:新宿駅近くのPCスクール
今回は個人情報を守るためにGoogleドライブでの共有方法をしっかりと紹介します。
ソフトキャンパスではスキルアップした後の就職相談を国家資格を持ったキャリアカウンセラーとカウンセリングを受けることができます。
その際、印刷したものを用意するのではなくGoogleドライブに履歴書や職務経歴書を用意してもらいます。理由としては個人情報を紛失しないため、その場での修正がしやすいための2点の理由があります。
本記事では、以下の3つのポイントに分けて、初心者でも分かりやすい手順を説明します。
- フォルダを作成し、履歴書や職務経歴書を保存する方法
- 共有方法の設定:ダウンロード可能と閲覧のみの共有
- 共有を解除して個人情報を守る方法
目次
1. フォルダを作成し、履歴書や職務経歴書を保存する方法
まずはGoogleドライブでフォルダを作成し、その中に履歴書や職務経歴書を保存する方法を説明します。
パソコンのデスクトップにフォルダがある場合、ブラウザでGoogleドライブを開いたらそのままドラッグ&ドロップするとGoogleドライブにアップロード(保存)されます。
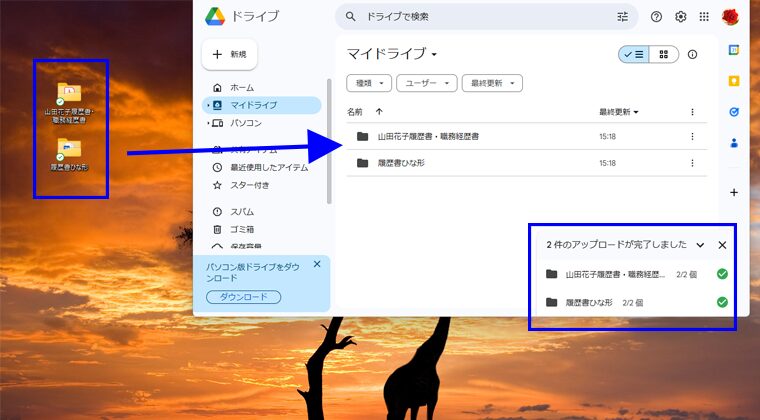
- Googleドライブにアクセス
- ウェブブラウザでGoogleドライブを開きます。
- Googleアカウントでログインします。
- 新しいフォルダを作成
- 左上の「+ 新規」をクリックし、「フォルダ」を選択します。
- フォルダ名を「履歴書・職務経歴書」と入力し、「作成」をクリックします。
- フォルダにファイルをアップロード
- 作成したフォルダを開きます。
- コンピュータから履歴書や職務経歴書のファイルをドラッグ&ドロップするか、「+ 新規」をクリックして「ファイルのアップロード」を選択します。
2. Googleドライブの共有方法(編集可能と閲覧)
フォルダに保存したファイルをキャリアカウンセラーと共有する方法を設定します。
アクセス権の種類
- 閲覧者: ファイルを閲覧することはできますが、編集はできません。
- 閲覧者(コメント可): ファイルを閲覧することに加えて、コメントを追加することができます。また、Googleドキュメントのファイルの場合は、編集の提案も行うことができます。ファイルを直接編集することはできません。
- 編集者(共有ドライブの場合は「投稿者」): ファイルの閲覧と編集が可能です。
- 共有ドライブの追加権限: 共有ドライブを利用している場合、「コンテンツ管理者」や「管理者」などの追加権限があります。詳細はGoogleドライブの「共有ドライブ」機能のページをご参照ください。
ドライブに入っているファイルを閲覧のみ、編集可能などの変更方法
- 共有リンクを作成
- 共有したいフォルダを右クリックし、「共有」を選択します。
- 「ユーザー、グループ、カレンダーの予定を追加」の部分に共有したい人のメールアドレスを入力するか「リンクをコピー」をクリックします。
- アクセス権を設定
- 表示された「アクセス権」のプルダウンメニューから「閲覧者」または「閲覧者(コメント可)」を選択します。
- 「閲覧者」を選ぶと、ドライブの中で直接編集はできません。(ダウンロードはできます)「閲覧者(コメント可)」コメントなどで提案は可能になります(ダウンロードはできます)「編集者」を選択するとオーナーと同じように編集が可能になります。(ダウンロードもできます)
- コピーされたリンクをキャリアカウンセラーに送信します。
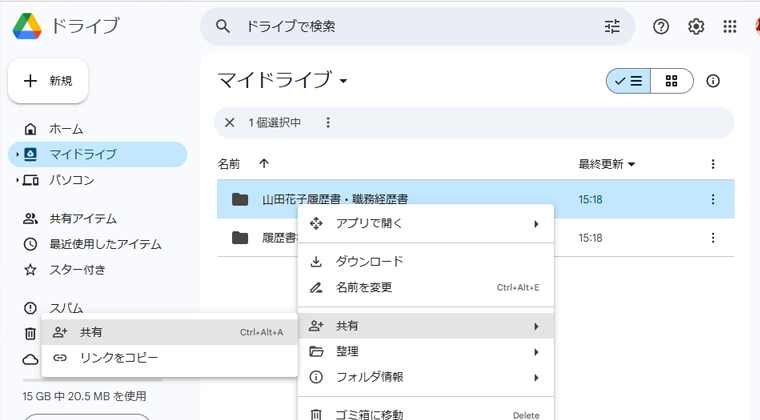
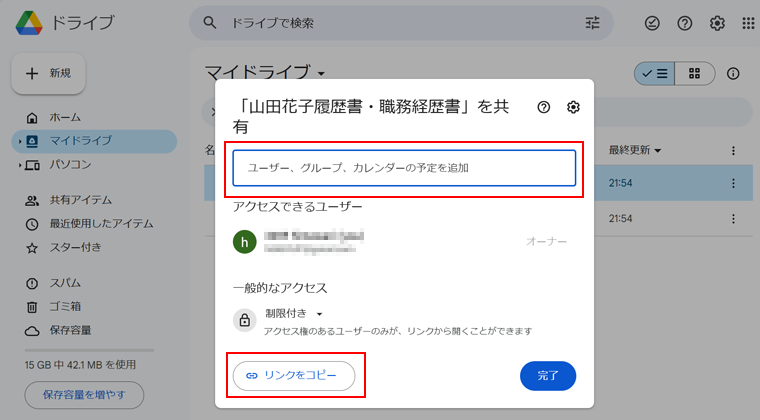
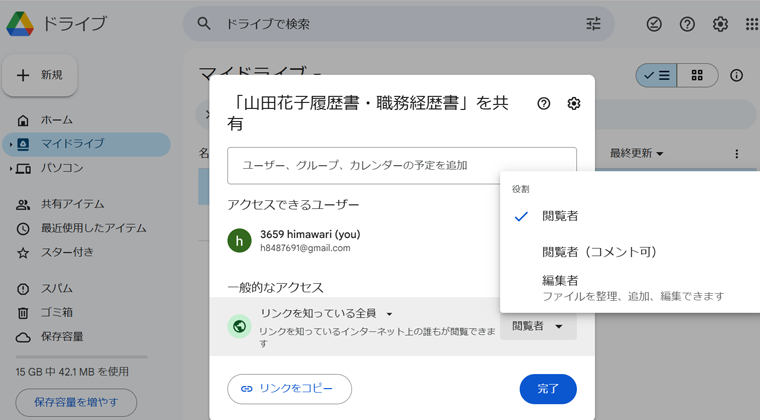
3. ダウンロードをできないようにする
ドライブでファイルを編集できなくするだけではなく、ダウンロードできなくする方法を説明します。
ダウンロードできなくするためにはフォルダ単位ではなく、ファイル単位での設定が必要です。
- ダウンロード不可にするファイルを選択
- ファイルを選択し右クリック→共有→共有
- 設定をクリック
- 閲覧者と閲覧者(コメント可)に、ダウンロード、印刷、コピーの項目を表示するをオフ
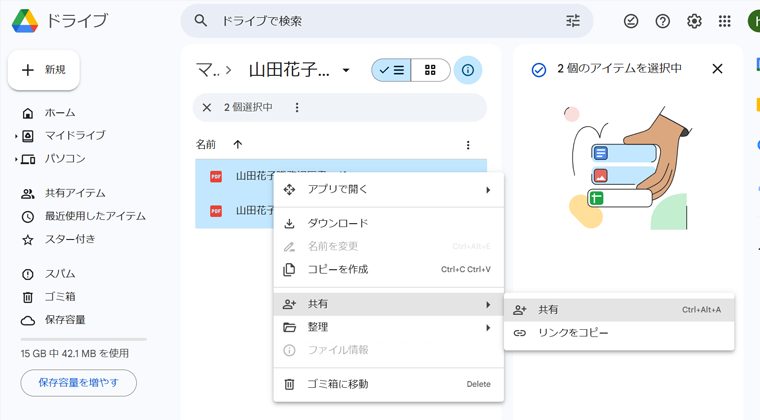
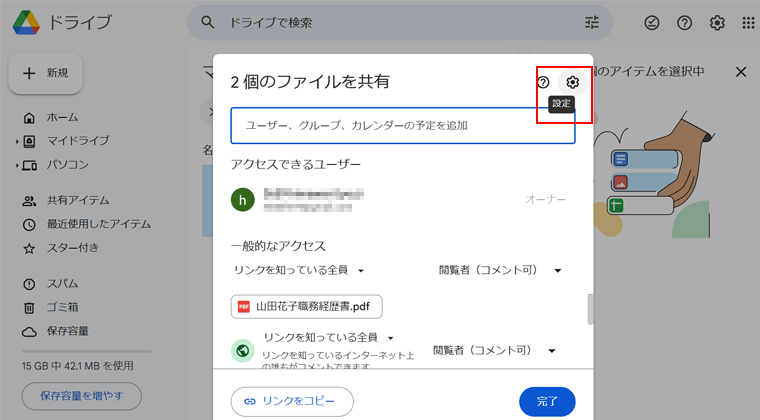
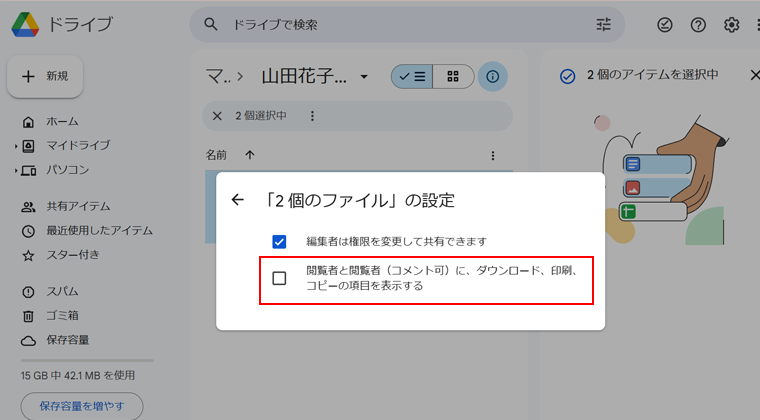
この設定を行うことにより、自分以外の人はファイルを閲覧することはできてもダウンロードはできません。共有された人はダウンロードという項目がなくなります。(通常は右クリックするとダウンロードという項目が表示されます)
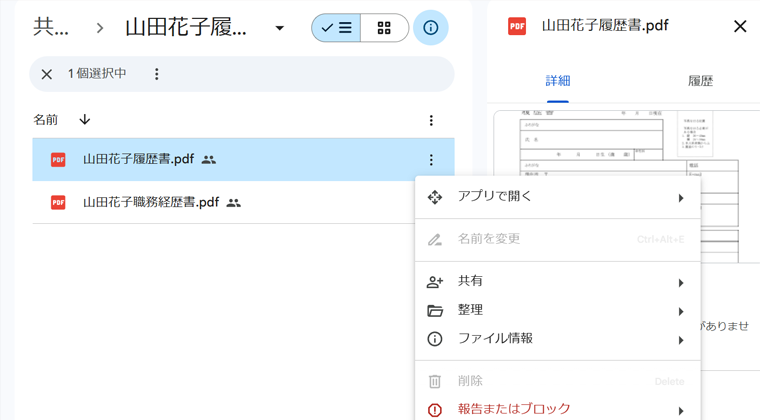
4. 共有を解除するには
- 共有を解除する
- Googleドライブで共有したフォルダを右クリックし、「共有」を選択します。
- 「制限付き」に変更します。
- 特定のユーザーのアクセスを削除
- もし特定の人と共有していた場合は、共有設定画面でその人の名前の横にある「×」をクリックして削除します。
- ファイルを削除(必要に応じて)
- カウンセリングが完了し、フォルダ内のファイルが不要になった場合は、削除することを検討しましょう。
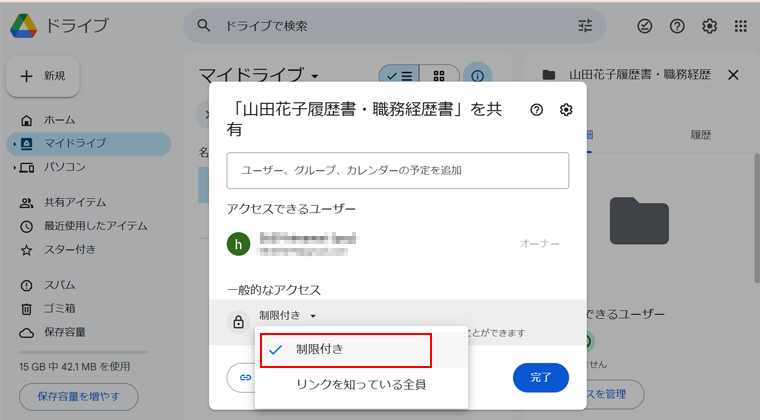
まとめ
Googleドライブを使えば、履歴書や職務経歴書を簡単に共有できます。ただし、個人情報を扱う際には、共有設定や解除を適切に行い、情報の漏洩を防ぐことが重要です。
ソフトキャンパス新宿校では、このようなGoogleドライブの活用方法を含め、実践的なパソコンスキルを学ぶ個別レッスンを提供しています。ぜひお気軽にお問い合わせください!
SNSでパソコンの便利情報を分かりやすく配信中!フォローもお待ちしています!
- YouTube: ソフトキャンパス公式チャンネル
- Instagram: @softcampus_official
- TikTok: ソフトキャンパス TikTok
@softcampus_school googleドライブでデータを共有する時に設定しておきたい権限の設定 #パソコン #初心者 #google #グーグルドライブ #データ共有 #パソコンスクール #新宿 #新宿駅 #甲州街道沿い #わからない所が聞ける ♬ superstar – しゃろう
「いいね」や「フォロー」で最新情報をチェックしてください!
主任講師の阿部のおすすめ講座はこちら!
Googleの共有方法をはじめ、クラウドサービスの設定や管理方法をしっかりと学びたい方はこちらの講座がおすすめ。マンツーマンだからパソコン持ち込みもOK。スポットレッスンで1回レッスンも可能です。
新宿駅近くのソフトキャンパス新宿校へのアクセス方法
ソフトキャンパス新宿校は、新宿駅南口から甲州街道沿いを直進、徒歩5分の立地にあります。
- 新宿駅南口を出てバスタを正面に甲州街道を直進
- 10F付近に赤い看板の「ソフトキャンパス」が目印のKT新宿ビルです
無料体験レッスンも随時受付中です。ぜひお越しください!
- 所在地: 〒151-0053 東京都渋谷区代々木2丁目13-5 KT 新宿 ビル 10 階
- 営業時間:平日 10-21 土日祝日 10-18 ※火曜日は基本定休日
- 電話番号: 0120-910-838










