
bat(バッチ)ファイルで簡単にフォルダを一括作成する方法
今回は、作業効率を大幅にアップさせる時短テクニックとして、バッチファイル(batファイル)を使ってフォルダを一括作成する方法をご紹介します。
目次
新宿駅南口から徒歩5分!パソコンスクール「ソフトキャンパス新宿校」で時短テクニックを学ぶ
パソコンスクール「ソフトキャンパス新宿校」は、新宿駅南口から徒歩5分の便利な立地にあります。完全マンツーマンスクールなので仕事で必要なところだけピンポイントで学習することもでき、1コマから通えるパソコンスクールです。
目次
- バッチファイルとは?
- 簡単!バッチファイルでフォルダを作成する方法
- 応用編:Excelを使ってバッチファイルを効率的に作成
- 実行手順
- まとめ
バッチファイルとは?
バッチファイルとは、複数のコマンドを一つのファイルにまとめて一括実行できるテキストファイルのことです。拡張子は「.bat」や「.cmd」となります。今回は、このバッチファイルを使ってフォルダを一括作成する方法を説明します。
バッチファイルはメモ帳で作成することができます。
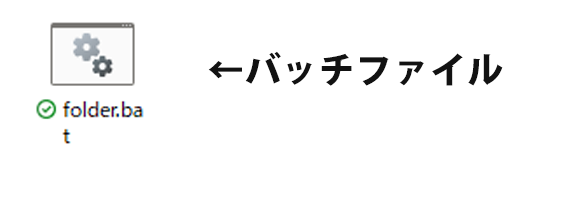
バッチファイルでフォルダを作成する方法
まずは、単純にバッチファイルを作成してフォルダを一つ作成する方法を説明します。
手順
- メモ帳を開きます。
- 以下のコマンドを入力します。
- 「名前を付けて保存」でファイル名を「create.bat」として保存します。
- 「create.bat」ファイルをダブルクリックします
- フォルダが作成されました
mkdir フォルダ名 例: mkdir sample_folder
ここで注意すべきはフォルダ名を半角英数字にしておくということです。日本語でフォルダを作成したい場合は少し手を加える必要があります。※日本語を入力すると文字化けします
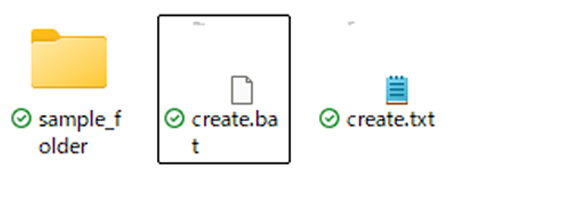
応用編:Excelを使ってバッチファイルを効率的に作成
複数のフォルダを一括で作成したい場合、Excelを使って効率的にバッチファイルを作成する方法を紹介します。
手順
- Excelを開き、A列に作成したいフォルダ名を入力します。
- B列に以下のようなコマンドを入力します。
- オートフィル機能を使ってB列にコマンドをコピーします。
- B列のデータを全て選択してコピーします。
=CONCATENATE(“mkdir “, A1) ※mkdirの後ろには半角スペースがあります
実行手順
- メモ帳を開き、先ほどコピーしたExcelのデータを貼り付けます。
- 「名前を付けて保存」でファイル名を「create_folders.bat」として保存します。
- 保存したバッチファイルをダブルクリックすると、指定したフォルダが一括で作成されます。
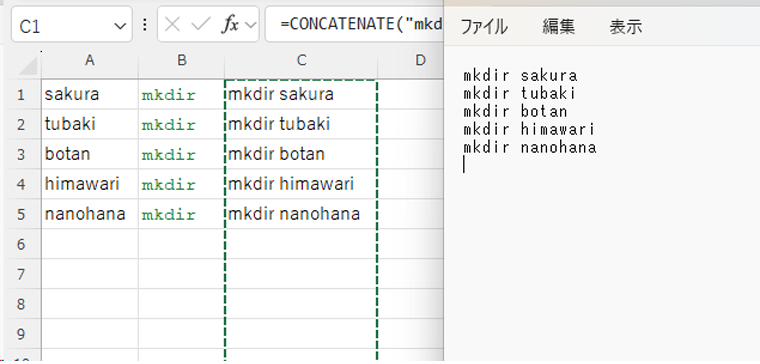
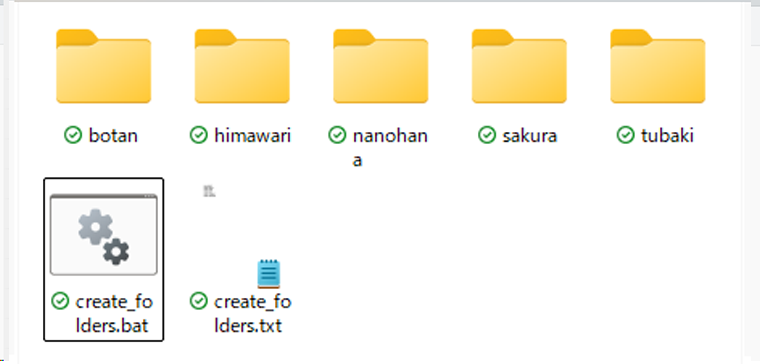
バッチファイルを活用することで、複数のフォルダを一度に作成する作業が簡単に行えます。特に、Excelと組み合わせることで、より効率的にバッチファイルを作成することが可能です。ぜひ、この時短テクニックを活用してみてください。
よくある質問 (FAQ)
Q: バッチファイルの作成に特別なソフトウェアは必要ですか?
A: いいえ、Windows標準のメモ帳やExcelを使用して作成できます。
Q: バッチファイルを実行するときに注意することはありますか?
A: 信頼できるコマンドのみを実行するようにし、重要なデータが保存されているフォルダでの実行は避けてください。
Q: もっと学びたい場合はどうすればいいですか?
A: ソフトキャンパス新宿校では、バッチファイルの詳細な使い方や他の時短テクニックについても学ぶことができます。詳細は当校のホームページをご覧ください。
このようなバッチファイルの利用は、日々の業務効率を大幅に向上させることができます。ぜひ試してみてください。
SNSで配信中
YouTubeショート
bat(バッチ)ファイルを使ったフォルダの一括作成方法をYouTubeショートで配信しています。短時間でわかりやすくポイントを解説しているので、忙しい方にも最適です。
チャンネル登録して、最新のPCテクニックをぜひチェックしてください。
Instagram(インスタグラム)
Instagramでも、bat(バッチ)ファイルを使ったフォルダの一括作成方法を紹介しています。ステップバイステップのわかりやすい解説で、誰でも簡単にフォルダを作成できるようになります。フォローして、毎日のPC作業がもっと楽しくなるヒントを手に入れましょう。
TikTok
TikTokでは、bat(バッチ)ファイルでフォルダを一括作成する方法を配信中です。短くてインパクトのある動画で、素早く学べる内容となっています。フォローして、日々のPC操作をよりスムーズにしましょう!
@softcampus_school windowsでバッチファイルを使ってフォルダをまとめて一気に作成してみた #windows #フォルダ #フォルダ作成 #まとめて作る #バッチファイル #新宿 #新宿駅 #新宿駅南口 #甲州街道沿い #パソコン #パソコンスクール #パソコン初心者 #パソコン便利術 ♬ イイネ – ゴールデンボンバー
ソフトキャンパス新宿校では時短テクニックをたくさんお伝えします
ソフトキャンパス新宿校では、日々のPC作業を効率化するための時短テクニックを多数お伝えしています。例えば、「bat(バッチ)ファイルで簡単にフォルダを一括作成する方法」など、実用的な技術を学ぶことができます。これにより、日常の作業がよりスムーズに行えるようになります。
スポットレッスン(1コマ50分)のご案内
短時間で集中して学びたい方には、1コマ(50分)のスポットレッスンがおすすめです。必要なスキルをマンツーマンで効率よく学べます。
お申込みはこちらから
コンピュータ実践講座のご案内
基礎から実践的なスキルを身につけたい方には、コンピュータ実践講座がおすすめです。マンツーマンで丁寧に指導します。
お申込みはこちらから
ソフトキャンパス新宿校へのアクセス
新宿駅南口からバスタ新宿方面へ渡り、甲州街道沿いに文化学園方面(初台)に向かって歩いていくと、ソフトキャンパス新宿校が見えてきます。京王新線・都営新宿線・大江戸線・JR線・小田急線・京王線の新宿駅に繋がる地下道の6番出口から徒歩30秒の場所にあります。ビルにはグローリアという青い看板と、10階にはソフトキャンパス新宿校という赤い看板が見えます。
詳しい道順
もっと詳細な道順は以下のリンクからご覧いただけます。Youtubeに新宿駅の南口、西口、東口などそれぞれの行き方をご案内しています。
[詳しい道順はこちら]
住所と連絡先
- 〒151-0053 東京都渋谷区代々木2丁目13−5 KT 新宿 ビル 10 階
- 0120-910-838










