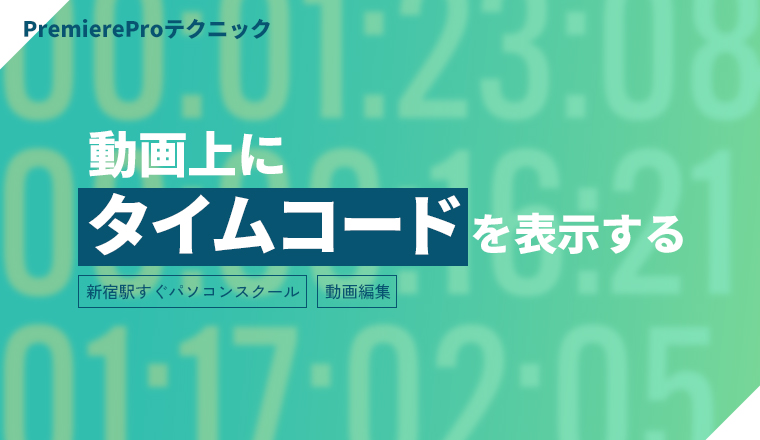
Premiereproでタイムコードを表示・止めて表示する方法:新宿PCスクール
Premiereproでタイムコードを表示・止めて表示する方法を新宿PCスクールがお知らせします。動画にタイムコードを表示させたいと思うことってありますよね。
本来はタイムコードは、ビデオやオーディオクリップの特定の位置を正確に示すための時間表記方法で、編集作業中に特定のフレームやシーンを見つけたり、作業を同期させたりするのに非常に役立ちます。
目次
タイムコードエフェクト
Premiere Proのタイムコードエフェクトは、ビデオクリップやシーケンスにタイムコードをオーバーレイ表示するためのエフェクトです。
これにより、特定のフレームやシーンを簡単に識別し、正確な編集が可能になります。

タイムコードの使い方
タイムコードはエフェクトなので「エフェクト」パネルにあります。エフェクトの検索ボックスで「タイムコード」と検索をし、タイムコードエフェクトをドラッグして、タイムライン上のビデオクリップまたはシーケンスにドロップします。
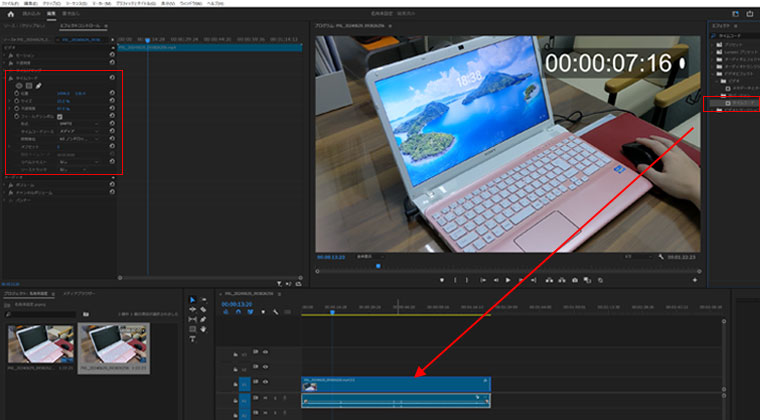
そうすると動画の長さに応じてタイムコードが表示されます。
※タイムコードソースによって表示される内容は変わります
好きな場所でタイムコードをスタートしたい
好きな場所でタイムコードをスタートしたい場合はクリアビデオを利用します。
Premiere Proで「ファイル」→「新規」→「クリアビデオ」を選択することで、透明なビデオクリップを簡単に作成できます。
これを活用することで、エフェクトやタイトルを他のクリップと組み合わせて表示する際に非常に便利です。
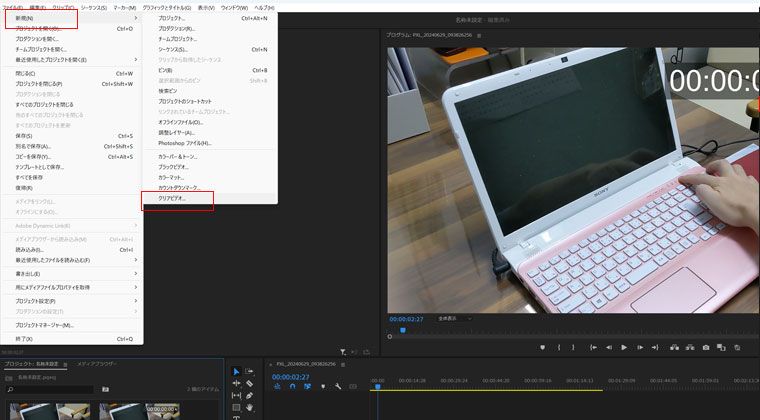
クリアビデオにタイムコードを設定する
クリアビデオにタイムコードを設定することによって長さを調整し、表示したい時間を調整します。
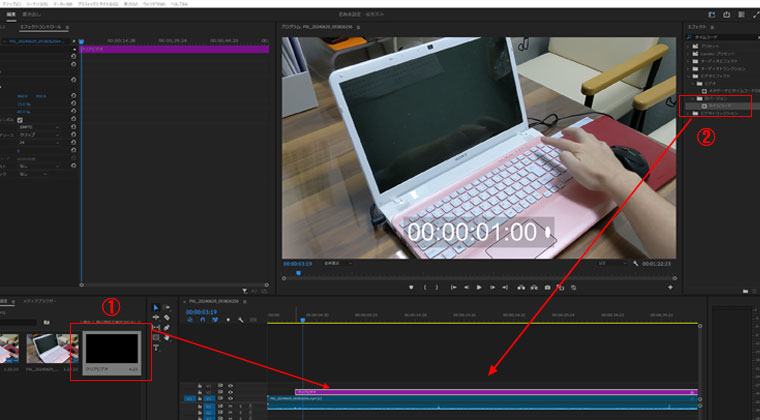
タイムレコードを止めて表示する方法
タイムレコードを止めて表示する方法はありません。そのためネストを利用して表現します。
ネストを使うと、複数のクリップを一つのクリップのように扱えます。これにより、特定のフレームを固定して長く表示することが可能です。タイムライン上の特定のフレームを静止画として取り出し、ネスト内で使用することで、時間を一時的に「止める」効果が得られます。
- 選択したクリップを右クリックし、「ネスト (Nest)」を選択します。
- ネストシーケンス名を入力し、「OK」をクリックします。
- ネストされたクリップを再生し、静止させたいフレームの位置に再生ヘッドを移動します。
- ネストされた上で右クリックし、フレーム保持を追加
- 作成されたフレームのクリップをタイムライン上で必要な長さに調整します。
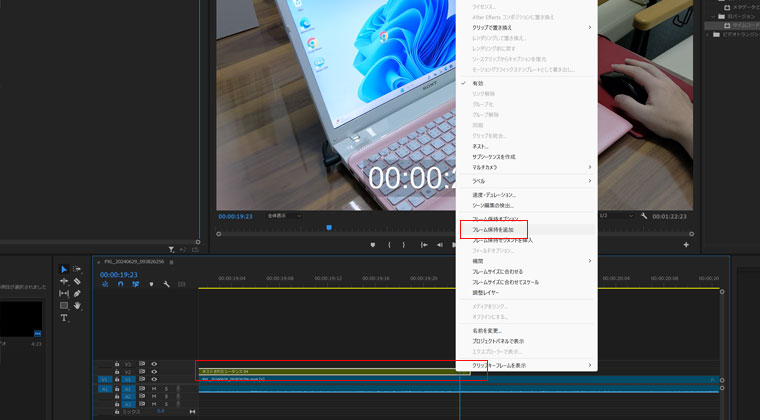
ネストを利用してタイムコードを止める
ネストを利用してタイムコードを止める方法を紹介しました。
ネストを利用するこのテクニックはタイムライン以外にも使用可能なのでぜひ活用してください。

Premiere Proでタイムコードを表示・停止する方法をSNSで配信中
YouTubeショート
Premiere Proでタイムコードを表示・停止する方法を配信中
Instagram(インスタグラム)
Instagram(インスタグラム)でPremiere Proでタイムコードを表示・停止する方法を配信中
TikTok
Premiere Proでタイムコードを表示・停止する方法を配信中
@softcampus 時間カウントを動画に表示させるPremieProのワザ #premierepro #動画編集 #新宿 #新宿駅南口 #駅チカ #甲州街道沿い パソコンスクールソフトキャンパスは、あらゆる人がITのスキルを身につけるためのスクールです。 オフィスソフトウェア、プログラミング、Webデザイン、データベース管理など、学びたい分野をお選びいただけます 詳しくは「ソフトキャンパス」を検索!
ソフトキャンパス新宿校では様々な動画編集ソフトに対応
ソフトキャンパス新宿校は新宿駅南口より徒歩5分のパソコンスクールです。完全マンツーマン授業なので様々なソフトに対応しています。動画編集は短期間で習得したい方に人気の1dayコースや2dayコースがあります。また、スポットレッスンや自分のペースで通学できる通常のコースもあり、一人ひとりの環境に合わせたコース選択が可能です。
ソフトキャンパス新宿校へのアクセス
ソフトキャンパス新宿校は、新宿駅南口から徒歩5分の場所にあります。新宿駅南口を出てバスタ新宿側に渡り、甲州街道沿いを文化学園方面(初台方面)に歩いていくと、ソフトキャンパス新宿校の看板が見えてきます。特に、10階にある看板は遠くからでもよく見えます。ビルが近づいたら、青い看板の「グローリア」を目印に進んでください。なお、文化学園まで行くと行き過ぎですのでご注意ください。
雨の日や暑い日には、新宿駅から京王アネックスモールを通り抜け、京王新線・大江戸線・都営新宿線 新宿駅の6番出口から出ると、徒歩30秒で到着します。「グローリア」という青い看板のビルの10階にソフトキャンパス新宿校があります。
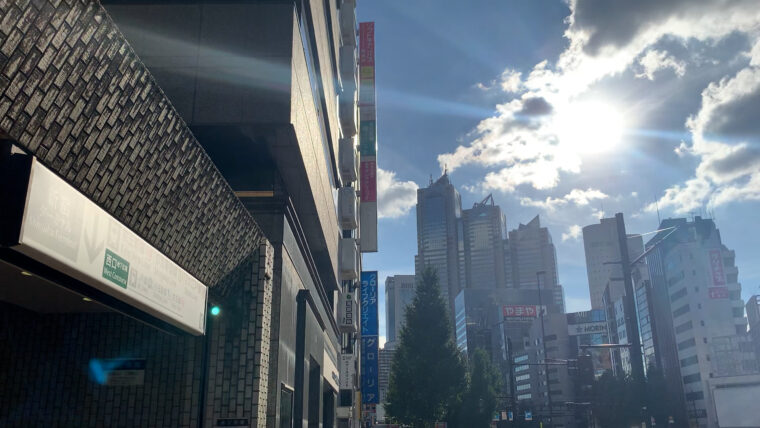
- 〒151-0053 東京都渋谷区代々木2丁目13−5 KT 新宿 ビル 10 階
- 0120-910-838
ソフトキャンパスへの詳しい詳細はこちら









