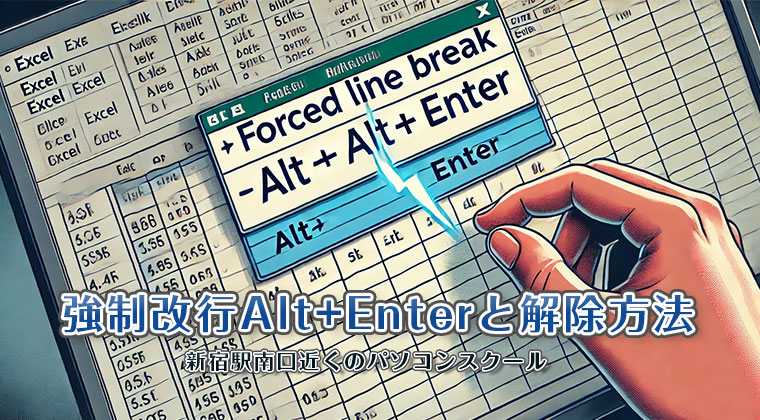
強制改行Alt+Enterと解除方法:新宿駅南口近くのパソコンスクール
ソフトキャンパス新宿駅南口パソコンスクールが詳しく解説します。
Alt+Enterによる強制改行とその解除方法履歴書のフォーマットをExcelで作成する際、志望動機の欄に長文を入力する場合が多いです。
このような時、どうやって文章を改行するのかという質問が非常に多く寄せられます。そこで、本日はAlt+Enterによる強制改行と、その解除方法について解説します。
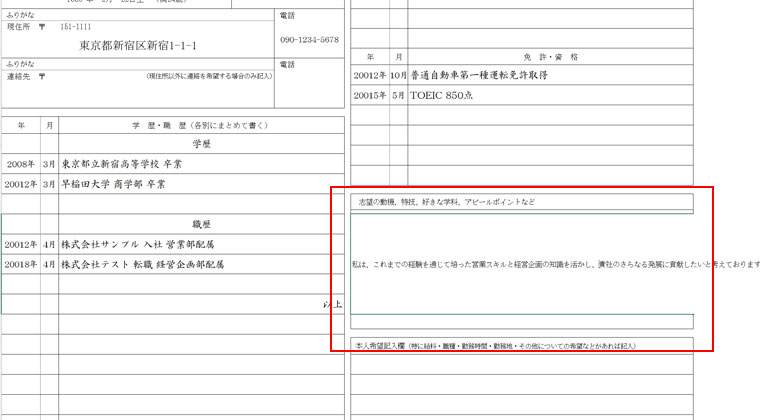
目次
強制改行(Alt+Enter)
Excelなどのスプレッドシートやテキストエディタでセルやテキスト内に改行を入れたいとき、通常の「Enter」キーを押すと、次のセルや行に移動してしまいます。しかし、同じセルや行の中で改行したい場合は、「Alt」キーを押しながら「Enter」キーを使います。
具体的な操作方法は以下の通りです。
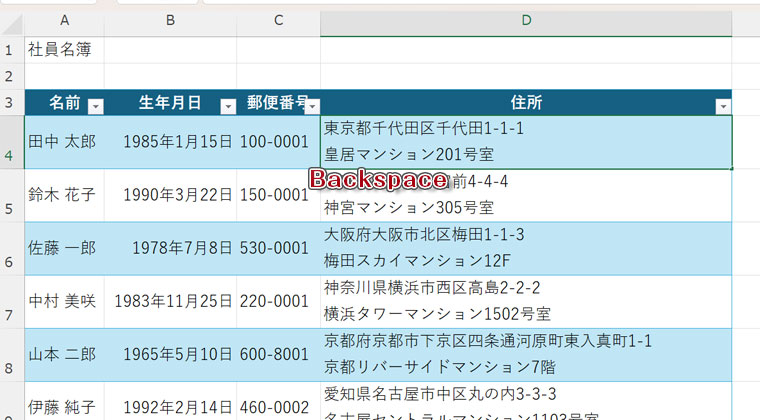
- 改行を入れたいセルやテキストの位置にカーソルを置きます。
- 「Alt」キーを押しながら「Enter」キーを押します。
この操作を行うと、カーソルの位置で強制的に改行が入り、同じセルや行の中で新しい行が始まります。
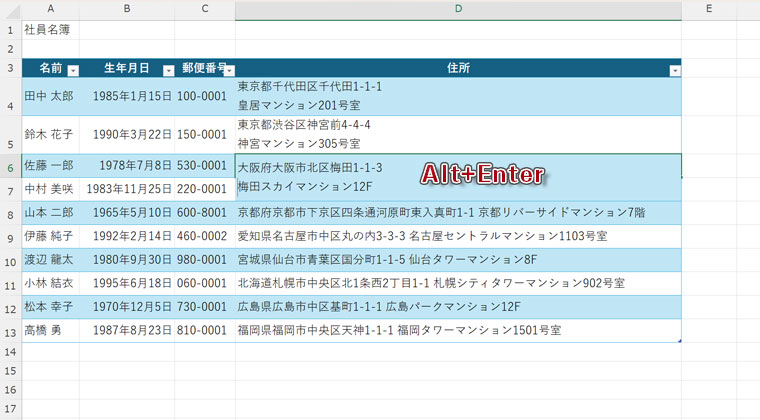
強制改行(Alt+Enter)の解除方法
強制改行の解除方法を3つ紹介します。
- カーソルを改行位置に移動し、「Backspace」キーを押して改行を削除
- 複数行の場合は『置換』を利用
- clean関数を利用
「Backspace」キーを押して改行を削除
カーソルを改行位置に移動し、「Backspace」キーを押して改行を削除
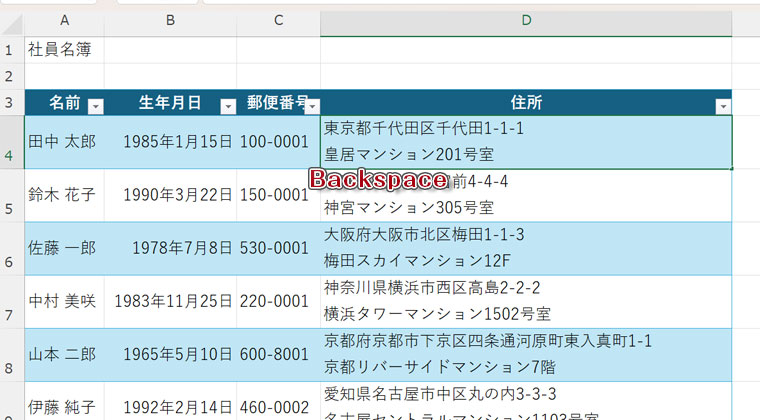
複数行の場合は『置換』を利用
Excelでの検索と置換機能を使用して、強制改行を解除する方法です。複数行ある場合はこの方法が簡単です。
- Ctrl+Hを押して「検索と置換」ダイアログボックスを開きます。
- 「検索する文字列」フィールドにカーソルを置き、Ctrl+Jを押します。これにより改行コード(\n)が入力されます。
- 、「置換後の文字列」を空白にして「すべて置換」をクリックします。
- 「すべて置換」ボタンを押します。これで、シート内のすべての強制改行が削除されるか、指定した文字列に置き換えられます。
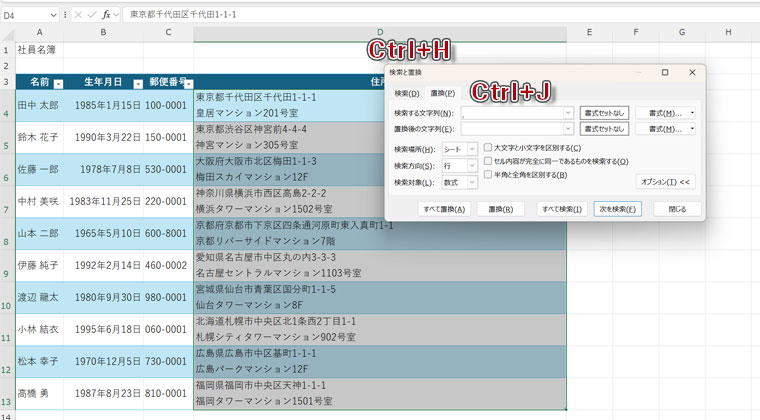
Excel の CLEAN 関数の使い方
ExcelのCLEAN関数は、文字列から印刷できない文字(ASCIIコード値 0~31)を削除するために使用されます。これにより、データのクリーンアップが可能となり、印刷できない文字が含まれる場合のトラブルを回避することができます。
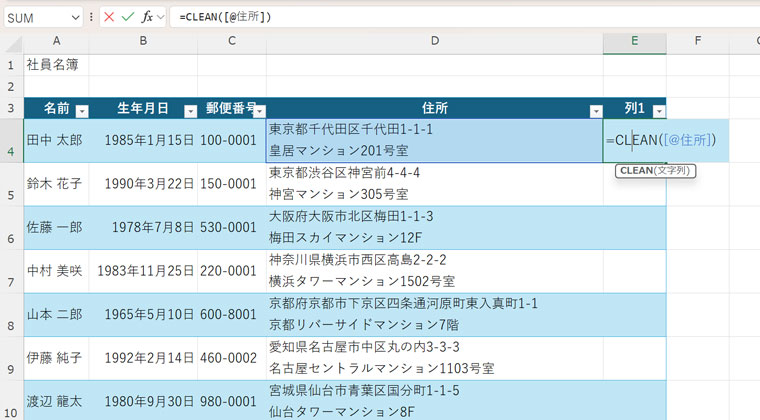
CLEAN 関数の便利な使い方
例えば、Webからコピー&ペーストしたデータには、見えない特殊文字が含まれることがあります。
これらの文字が原因で、データの整形や他の関数の使用に問題が生じることがあります。このような場合、CLEAN関数を使用することで、データを簡単にクリーンアップできます。
強制改行Alt+Enterとその解除方法を分かりやすく解説はSNSで配信中
YouTubeショート
強制改行Alt+Enterとその解除方法を分かりやすく解説!簡単にできるExcelの裏技をチェックしよう!
Instagram(インスタ)
Instagramで強制改行Alt+Enterの使い方と解除方法を公開中。見逃せない便利テクニックを今すぐ確認!
TikTok
TikTokで話題沸騰!強制改行Alt+Enterの裏技とその解除方法を楽しく学ぼう。簡単な方法で作業効率アップ!
@softcampus_excel #Excel #エクセル #セル内改行 #強制改行 #Alt+Enter #ソフトキャンパス #Excel時短術 #仕事術 #新宿 #新宿駅南口 #駅チカ #甲州街道沿い ♬ 2:23 AM – しゃろう
ソフトキャンパス新宿校で一番人気の授業はExcel
新宿駅から近いソフトキャンパス新宿校では、完全マンツーマンの授業形式を採用しています。これにより、Excelに関する急な相談にも迅速に対応可能です。さらに、ご自身のパソコンを持ち込んでいただくことで、直接Excelデータの修正や変更が可能です。新宿校のExcel授業は、多くの生徒から高い評価を得ています。今Excelで困っている方はワンポイント講座をご利用ください。
Excelをはじめから学びなおしたい方も、基礎から応用までしっかりとサポートいたします。初心者から上級者まで、幅広いニーズに対応したカリキュラムを用意しています。
Excelには様々なコースが用意されています。ご自分のスキルに合わせてコースを選択してください。悩まれる方はスキルチェックを受けてからの受講をおすすめします。
ソフトキャンパス新宿校では、質の高いExcel講座を提供しており、皆様のスキルアップを全力でサポートします。今すぐお申し込みください!
新宿駅南口すぐのソフトキャンパス新宿校へのアクセス
新宿駅南口からバスタ新宿方面に渡り、甲州街道を文化学園方面(初台方面)へ進むと、ソフトキャンパス新宿校が見えてきます。徒歩5~7分程度で到着します。雨の日や暑い日は、新宿駅から京王アネックスモールを通って、【京王新線・大江戸線・都営新宿線 新宿駅】6番出口からはわずか徒歩30秒です。「グローリア」という青い看板のビルが目印で、その10階にソフトキャンパス新宿校があります。
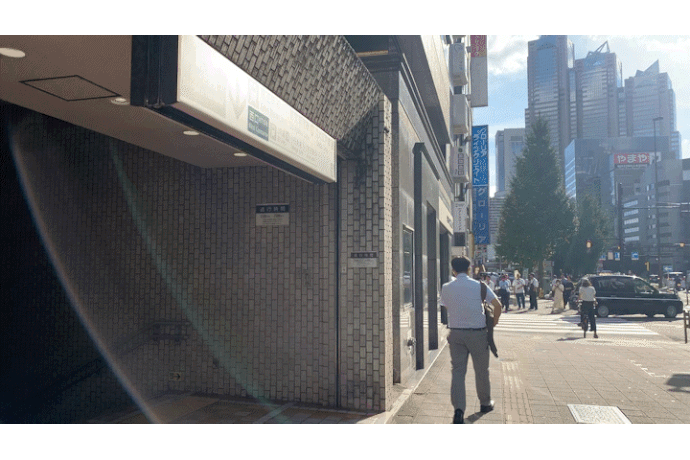
アクセス情報
- 〒151-0053 東京都渋谷区代々木2丁目13−5 KT 新宿 ビル 10 階
- 0120-910-838
詳しいアクセス方法やその他の詳細情報は、こちらをご確認ください。YouTubeで新宿駅からソフトキャンパス新宿校への行き方も紹介しています。









