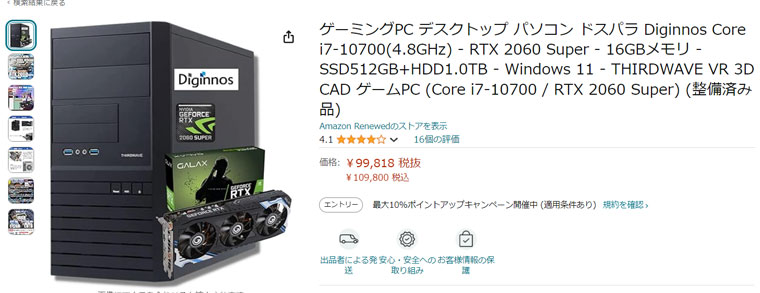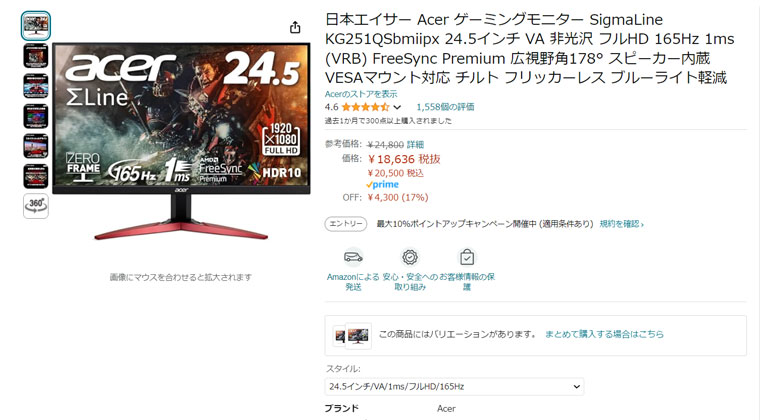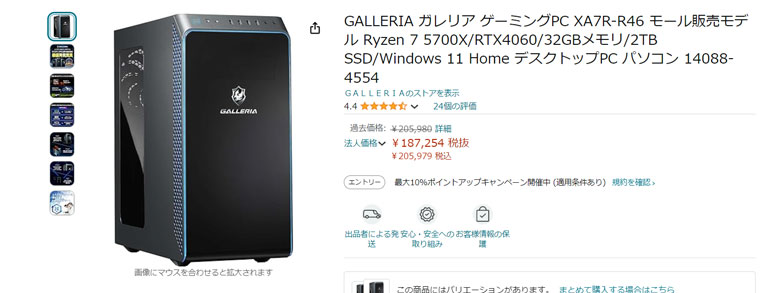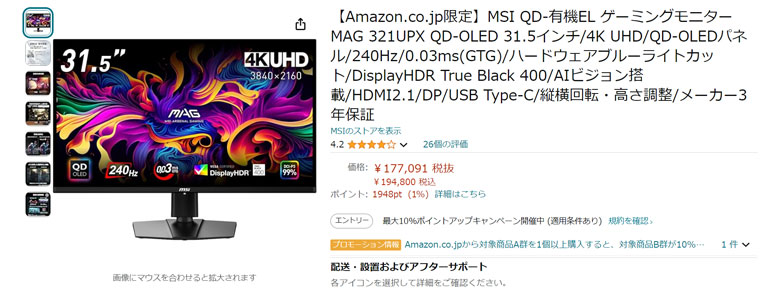フレームレートは、パソコンとモニタの性能により適切なFPSに設定しよう
フレームレートは、パソコンの性能とモニターのリフレッシュレートによって適切なFPSに設定することが重要です。
高いフレームレートを実現するには、高性能なGPUと高リフレッシュレートのモニターが必要です。
また、ケーブルも適切な規格を選ぶことで、モニターの性能を最大限に引き出せます。
受講生の方によく聞かれる際に難しい言葉をたくさん言っても????となります。また「使い方によって異なる」といっても「じゃあどうすればいいんだ!」と思いますよね。
なので具体的な例を挙げて説明してみます!
目次
フレームレートとは?
フレームレート(FPS)は、1秒間に表示されるフレーム数を表します。高いFPSはより滑らかな動きを表現できます。
モニタのリフレッシュレート
モニターのリフレッシュレートは、1秒間に画面が更新される回数をヘルツ(Hz)で表します。たとえば、60Hzのモニターは1秒間に60回画面を更新します。
フレームレートは何FPSに設定するのが適切か
フレームレート(FPS)の適切な設定は、使用目的や環境によって異なりますが、一般的なガイドラインを示します。
※ガイドラインとは、特定の目的や状況において適切な行動や手順を示す一連の指針や推奨事項のことを指します。
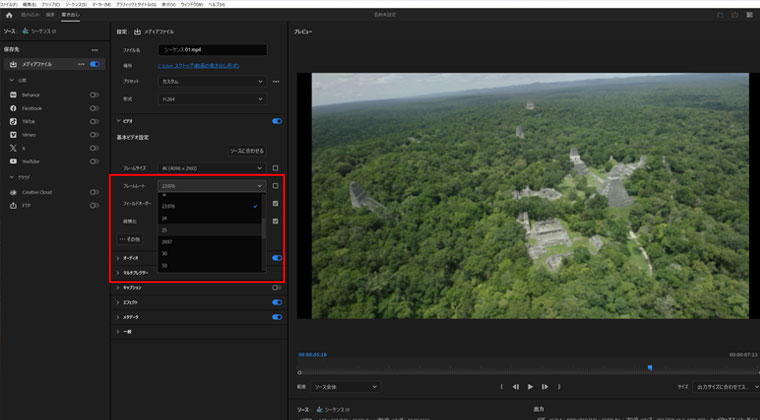
映画やテレビ番組
標準的なフレームレートは24 FPSです。これは映画業界で広く採用されており、シネマティックな雰囲気を持たせるのに適しています。
テレビ番組や動画コンテンツの場合、30 FPSも一般的です。
YouTubeやオンライン動画
多くの場合、30 FPSまたは60 FPSが使用されます。60 FPSはより滑らかな動きを提供し、特にアクションが多いコンテンツに適しています。
ゲーム
パフォーマンスと視覚的な滑らかさを重視する場合、60 FPSが推奨されます。
高性能なPCやコンソールゲームでは、120 FPSやそれ以上をサポートすることもあります。これにより、非常に滑らかなゲーム体験が提供されます。
ライブストリーミング
多くのストリーマーは30 FPSまたは60 FPSを使用します。60 FPSはアクションが多いゲームや高速な動きが多いコンテンツに適しています。
特定の用途
スローモーション撮影や分析用の映像には、120 FPSやそれ以上の高フレームレートが使用されることがあります。
フレームレート、リフレッシュレート、GPUの関係性
フレームレート (FPS) は、GPUが毎秒表示できるフレーム数を示し、リフレッシュレート (Hz) はモニタが毎秒更新できる回数を示します。
GPUのフレームレートがモニタのリフレッシュレートに一致することで、スムーズな映像が得られます。
GPUが高性能であれば、より高いフレームレートが出せ、リフレッシュレートの高いモニタはその性能を最大限に活かせます。
Fortniteをプレイするために必要なパソコンとモニタを選んでみる
どのパソコンを買えばいいんですか?とよく聞かれますので現在購入できるパソコンで基準になるものを紹介します。
通常プレイにおすすめのゲーミングパソコン
通常プレイを快適にするためのゲーミングパソコン、モニタの基準です。現在新品で手に入る状況をAmazonでピックアップしてみました。
1080pの低〜中設定で十分であれば、GTX 1660やRX 580程度のGPUでも快適にプレイできます。
i7-10700(4.8GHz) – RTX 2060 Super
メリット
- 高性能:Core i7-10700とRTX 2060 Superで多くのゲームや3D CADに対応。
- 大容量ストレージ:512GB SSDと1TB HDDで高速起動と大容量保存が可能。
- 拡張性:16GBメモリでマルチタスクに強く、将来的なアップグレードも容易。
デメリット
- 中古品:整備済み品であるため、新品と比べて信頼性に不安がある場合がある。
- ミドルクラスGPU:RTX 2060 Superは最新の高要求ゲームにはやや力不足。
- 発熱と消費電力:高性能ゆえに発熱と消費電力が高め。
24.5インチ VA 非光沢 フルHD 165Hz
メリット
- 高リフレッシュレート(165Hz)で滑らかな映像
- 短い応答時間(1ms)で残像が少ない
- FreeSync Premiumで画面ティアリング防止
デメリット
- フルHD解像度は高解像度を求める場合には物足りない
- VAパネルの視野角はIPSほど広くない
- 24.5インチは大画面を好むユーザーには小さい
競技プレイにおすすめのゲーミングパソコン
高フレームレートが求められる場合、144Hz以上のモニターを使用し、RTX 2070 SuperやRTX 3080のような高性能GPUが推奨されます。
Ryzen 7 5700X/RTX4060
メリット
- 高性能: Ryzen 7 5700XとRTX 4060で最新のゲームやマルチタスクに強い。
- 大容量メモリとストレージ: 32GBメモリと2TB SSDで高速処理と大容量保存が可能。
- 長期利用可能: 高性能な構成で長期間快適に使用できる。
デメリット
- 高価格: 高性能なため初期費用が高い。
- 過剰スペック: 軽い用途には性能が過剰になる場合がある。
- 消費電力: 高性能パーツは消費電力が高い。
非光沢 170Hz5K QHD 1440p
メリット
- 高解像度: WQHDで高精細な映像を楽しめる。
- 高リフレッシュレート: 170Hzで滑らかな動きを実現。
- 多機能: HDR1000対応で鮮やかな映像、ピボット機能と高さ調整で使いやすい。
デメリット
- 応答時間: 2msは競技志向のゲーマーにはやや遅いと感じる場合がある。
- 価格: 高機能ゆえに高価格。
- VAパネル: IPSパネルに比べ視野角や色再現性で劣ることがある。
4Kプレイにおすすめなゲーミングパソコン
4K解像度での高設定を求める場合、トップクラスのGPUが必要です。参考スペックのパソコンやモニタは以下のようなものです。
Core i9-14900KF/RTX4090
メリット
- 超高性能: Core i9-14900KFとRTX 4090で最新のゲームやクリエイティブ作業に最適。
- 大容量メモリとストレージ: 32GBメモリ、1TB SSD、2TB HDDで高速処理と大容量保存が可能。
- 長期利用可能: 将来のソフトウェア要求にも対応可能な構成。
デメリット
- 高価格: ハイエンド構成のため初期費用が高い。
- 消費電力と発熱: 高性能パーツゆえに消費電力が高く、冷却対策が必要。
- 過剰スペック: 軽い用途には性能が過剰になることがある。
4K UHD/QD-OLEDパネル/240Hz
メリット
- 優れた画質: QD-OLEDパネルと4K UHD解像度で鮮明な映像を提供。
- 高速応答: 240Hzリフレッシュレートと0.03ms応答時間で滑らかな動きを実現。
- 多機能: ハードウェアブルーライトカット、DisplayHDR True Black 400、AIビジョン搭載で目に優しく、映像美も優れたものに。
デメリット
- 高価格: 高性能ゆえに価格が高め。
- 消費電力: OLEDパネルは消費電力が高い。
- 過剰スペック: 一般的な用途にはオーバースペックとなる場合がある。
モニタとパソコンをつなぐケーブルも!
リフレッシュレートをサポートするケーブルの選択は、モニターの性能を最大限に引き出すために非常に重要です。モニターとパソコンをつなぐケーブルの種類や規格もこれに関わります。
HDMI
- HDMI 2.0: 最大60Hzで4K解像度をサポート。
- HDMI 2.1: 最大120Hzで4K、最大60Hzで8K、そして最大240Hzで4Kをサポートします。最新のゲーミングモニターやコンソール(PS5、Xbox Series X)に適しています。
DisplayPort
- DisplayPort 1.2: 最大60Hzで4K解像度をサポート。
- DisplayPort 1.4: 最大120Hzで4K、最大60Hzで8K、そしてDisplay Stream Compression(DSC)を使用することで最大240Hzで4Kをサポートします。
- DisplayPort 2.0: 最大で16K解像度をサポートし、8Kで120Hz、4Kで240Hzが可能。
AdobePhotoshopやPremiere Proのパソコンスペックは?
AdobePhotoshopやPremiere Proのパソコンスペックもゲーミングパソコンの選び方と同じです。通常プレイで紹介したものでも十分動きますが、より快適な環境を望むなら競技プレイで紹介したパソコンがおすすめです。
AdobeはCPUのコア数が7以上という部分を気を付けるポイントになります。
- CPU: Intel Core i7以上、またはAMD Ryzen 7以上。
- GPU: NVIDIA GeForce GTX 1660以上、またはAMD Radeon RX 580以上。Adobe製品はCUDAを活用するため、NVIDIAのGPUが特に推奨されます。
- メモリ: 推奨: 16GB以上、より快適な動作のためには32GBが理想的です。
- ストレージ: 高速なSSDで 500GB以上が望ましいです。
- ディスプレイ: 高解像度で広い色域を持つディスプレイが必要です。推奨: 4K解像度、Adobe RGBカバー率が高いもの。
SNSでのワンポイントアドバイス配信中
YouTubeショート
フレームレートは何FPSに設定するのが適切かを配信中。
フレームレートは何FPSに設定するのが適切かを紹介中。
TikTok
@softcampus 動画編集のfpsって結局どのくらいが良い?
フレームレートは何FPSに設定するのが適切かを配信中。
完全1対1で学べる動画編集講座
ソフトキャンパス新宿校は新宿駅南口から徒歩5分の場所にあるパソコンスクールです。完全マンツーマン授業で、様々なソフトに対応しています。動画編集を短期間で習得したい方には、1dayコースや2dayコースが人気です。また、スポットレッスンや自分のペースで学べる通常コースもあり、個々のニーズに合わせて選択できます。
ソフトキャンパス新宿校へのアクセス
新宿駅南口を出てバスタ側に渡り、甲州街道沿いを文化学園方面(初台)に進むと、ソフトキャンパス新宿校があります。10階の看板が目印です。女性の足で5~7分程度で到着し、直進なので道に迷いにくいです。京王新線・大江戸線・都営新宿線の新宿駅6番出口(新都心口)からは徒歩30秒で、日差しの強い日や雨の日は地下道の利用もおすすめです。
アクセス
- 〒151-0053 東京都渋谷区代々木2-13-5 KT 新宿 ビル 10 階
- 0120-910-838
詳しくはこちら: