
【裏技】Excelピボットテーブルで一度にシートをコピー:新宿PCスクール
新宿駅南口近くのPCスクールです!今回は裏技でExcelのピボットテーブルでシートの複製を楽にしちゃおう!という紹介です。
Excelでひな形のシートを名前を超えて複製する作業って結構ありますよね。一度にシートシートを複製して名前を付けるという作業は意外とめんどくさいです。
その作業を少しでも簡単にするやり方を紹介します!
でもちょっと気を付けないといけないポイントがあるのでそこも併せて紹介します。
VBAでやればもっとスムーズな部分もありますがVBAはちょっとハードルが高いと感じる方にはこのやり方がおすすめです。
目次
Excelの裏技ピボットテーブルを使ってシートを複製する
Excelの裏技ピボットテーブルを使ってシートを複製する方法を紹介します。
初めにお伝えすると完ぺきではありません。完ぺきに行いたいとすればやはりVBAですが満足度80%の裏技です。
Excelピボットテーブルで一度にシートをコピーする手順
Excelピボットテーブルで一度にシートをコピーする手順は以下の通りです。
- 名簿リストとひな形を別々のシートに作成
- 2つめの項目
- 3つめの項目
複製するシート名のもとになるリストとひな形を用意する
複製するシート名のもとになるリストとひな形を用意します。名簿にある一覧が複製するシート名に使う一覧です。
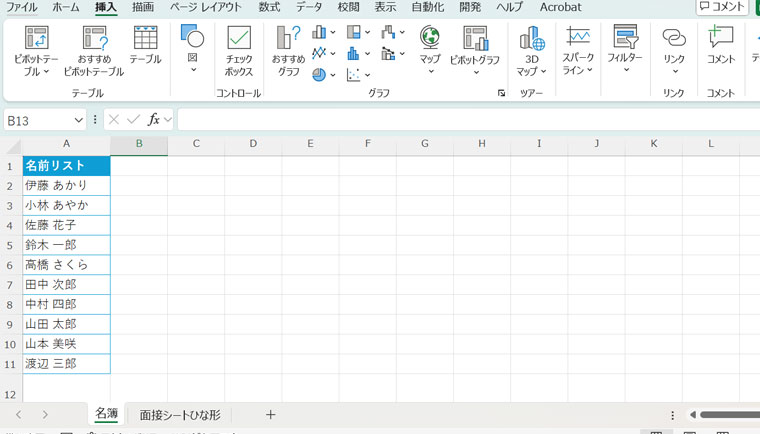
複製したシートの中身になるひな形も一緒に用意しておきます。
※表を作成する際テーブル機能は使わないようにしてください。テーブルはグループ化したシートに一度に複製することができません。
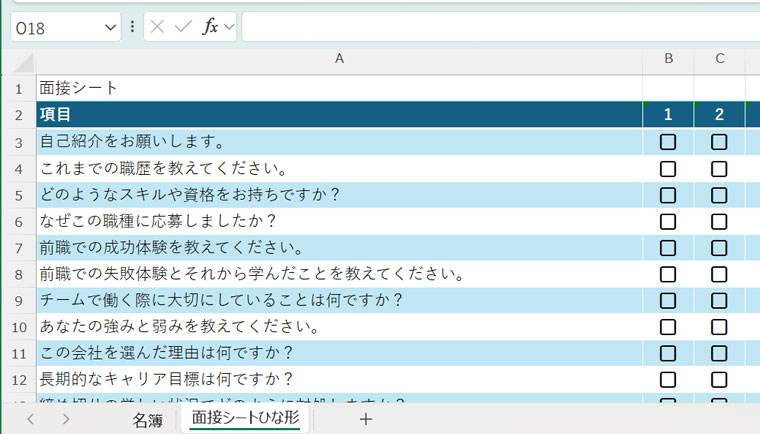
ピボットテーブルを使ってシートを複製する
シート名になるリストを範囲選択して【挿入】タブ→【テーブル】グループ→【ピボットテーブル】→【テーブルまたは範囲から】を選択します。
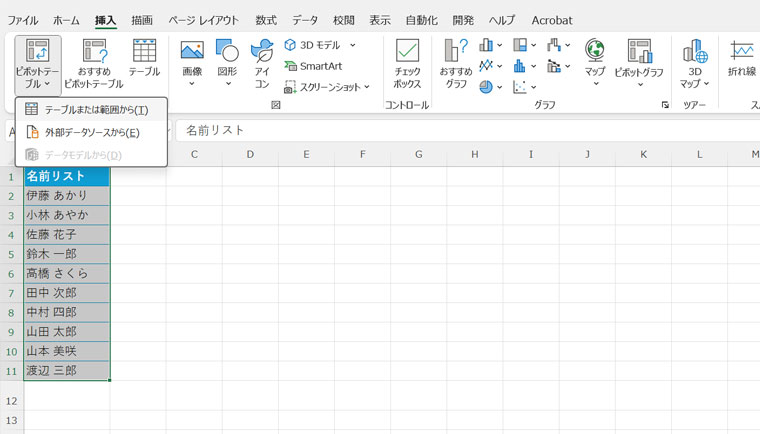
【テーブルまたは範囲からのピボットテーブル】ダイアログボックスが表示されるのでこのまま【OK】ボタンをクリックします。
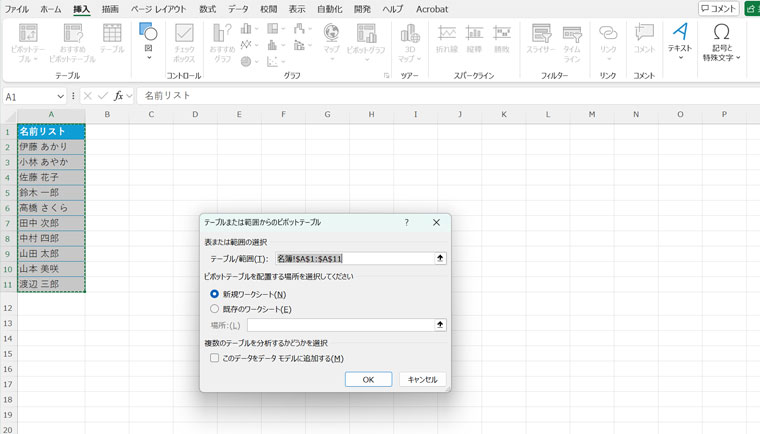
【ピボットテーブルのフィールド】で名前リストを【フィルター】にドラッグします。
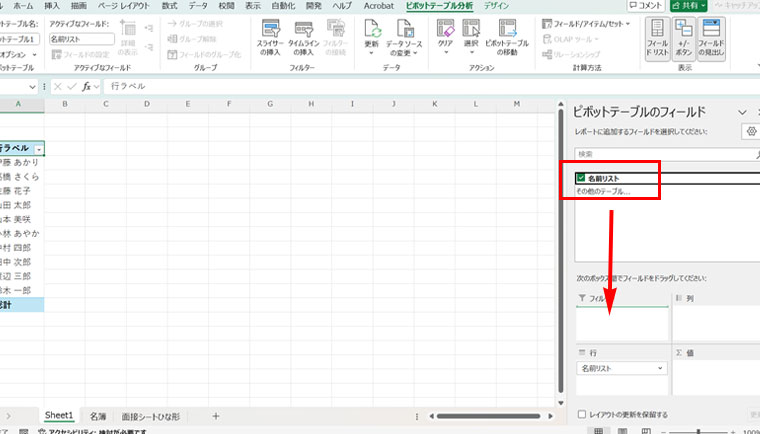
フィルタに名前リストが表示されていることを確認したら【ピボットテーブル分析】タブの【ピボットテーブル】グループの【レポートフィルターページの表示】をクリックします。
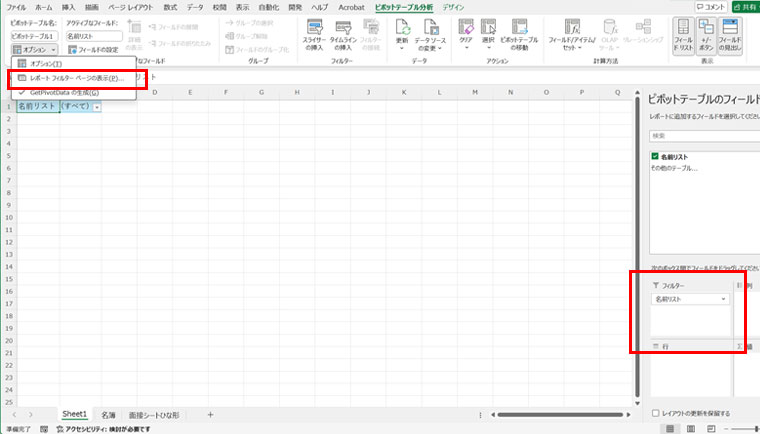
【レポートフィルターページの表示】ダイアログボックスが表示されるので【OK】ボタンをクリックします。
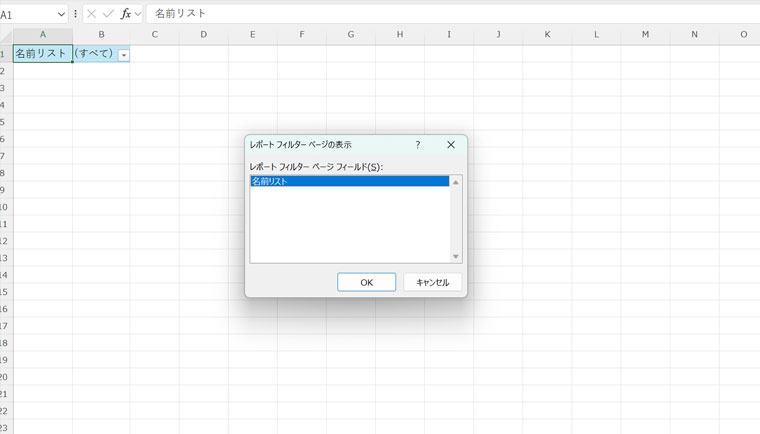
リストの名前が反映されたシートが作成されました。
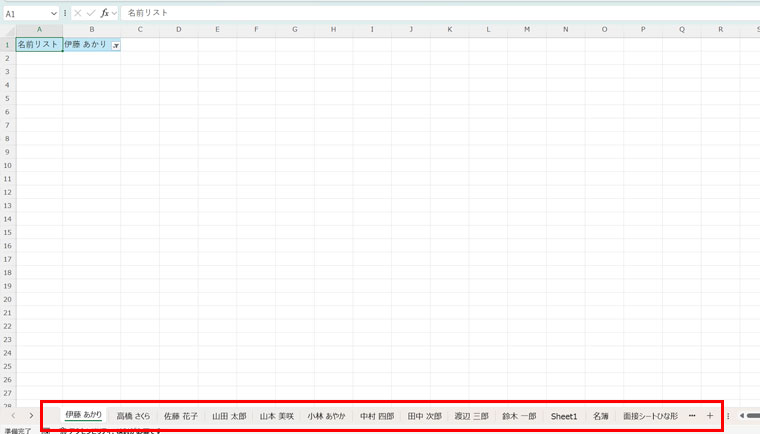
ピボットテーブルの機能を使ってシートの複製を一度に行うことができます。
ただ各シートの上に必要のないものも一緒に出てしまいます。また、ひな形の表も全シートにコピーします。
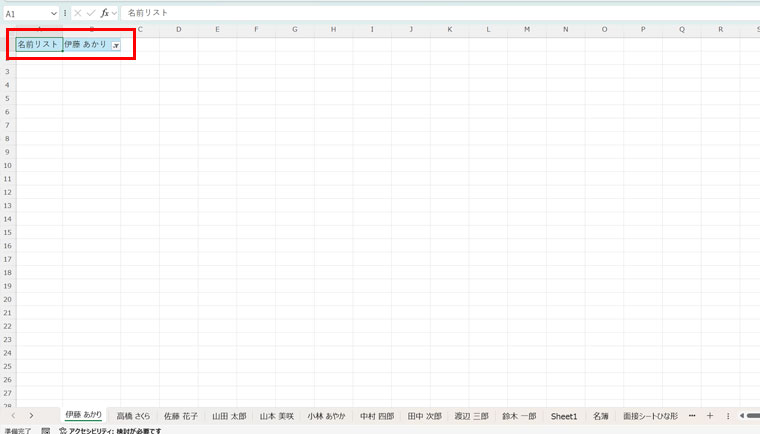
シートをグループ化して必要のないものを削除、コピペする
シートをグループ化するにはシートを選択すればいいだけですが、複数のシートがあると一つずつクリックして選択するのは大変なのでシートの上で【右クリック】し【すべてのシートを選択】します。
複製したシート以外は解除したいので【Ctrl】キーを押しながらクリックすると選択が解除されます。
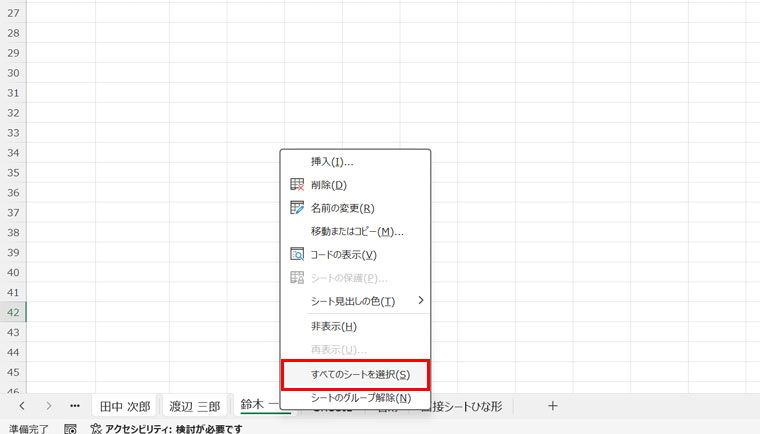
必要のない部分を選択して(今回は1行目)【編集】グループ→【すべてクリア】をクリックします。
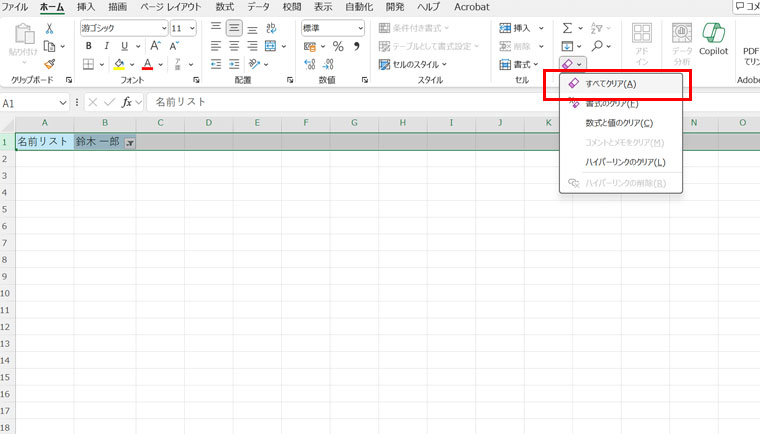
グループ化されたシートにすべて適用されて1行目すべて削除されます。
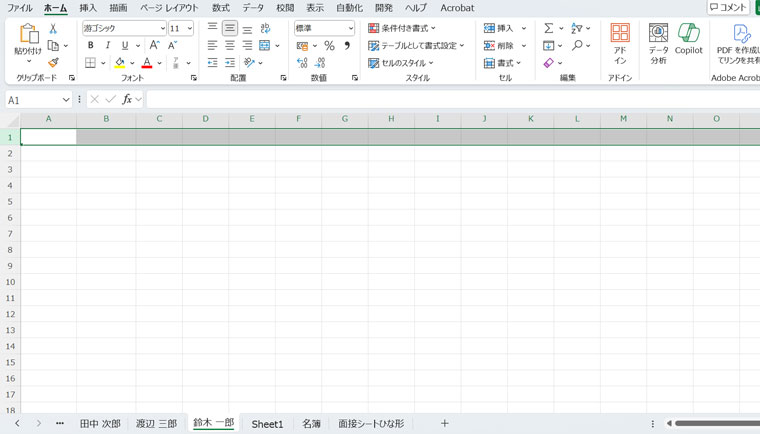
次にひな形の表をすべてのシートのコピペします。【Ctrl+A】で全選択、【Ctrl+C】でコピーします。
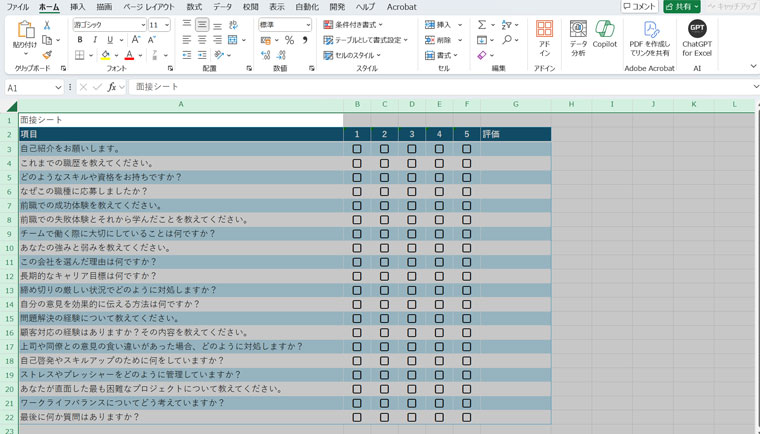
シートの上で【右クリック】し【すべてのシートを選択】右クリックでシートを選択(グループ化)して必要のないシートを【Ctrl】キーを押しながらシートをクリックしてグループ化から外します。
【Ctrl+V】で貼り付けをします。
するとすべての複製したシートに同じ表が貼り付けされました。
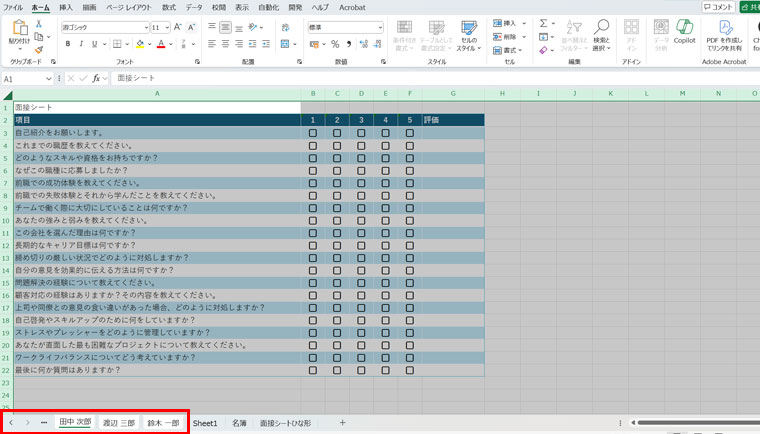
Excelの裏技ピボットテーブルを使ってシートを複製するまとめ
Excelの裏技ピボットテーブルを使ってシートを複製するまとめです。前段 に述べたとおりシートを複製しながら名前を付けるのに完ぺきとはいいがたいです。一度の操作で行うにはVBAで行うしかありません。
でもいつもの作業を少し便利にするにはこのピボットテーブルとグループ化を利用すれば一つずつ作ることを考えれば【効率アップ】、【時短】であることは間違いありません。
ピボットテーブルを使ってシートを複製する欠点
ピボットテーブルを使ってシートを複製する欠点は以下の通りです。
- シートが作成される際、順番がバラバラになる
- 中身はあとでシートをグループ化してコピペする必要がある
- シートをグループ化してる場合、テーブル設定してる表はコピぺできない
シートを一度に操作するグループ化の操作方法
Excelで複数のシートを一度に操作することを「グループ化」と呼びます。シートをグループ化すると、選択したすべてのシートに対して同じ操作を同時に行うことができます。シートをグループ化するには、以下の手順を行います:
- 最初のシートタブをクリックして選択します。
- Ctrlキーを押しながら、グループに含めたい他のシートタブをクリックします。
- 選択したシートがグループ化され、これらのシートに対して一度に操作を行うことができます。
シートのグループ化を解除するには、選択されているシートタブをもう一度クリックするか、Ctrlキーを押しながら選択されていないシートタブをクリックします。
テーブルを設定した表を解除する方法
一度テーブルを設定した表をテーブル解除する方法はテーブルにアクティブセルをおいて【テーブルデザイン】タブの【ツール】グループのなかから【範囲に変換】をクリックするとテーブルから通常の表に変換されます。
書式はそのまま使用できるので意外と便利な機能なので覚えておきましょう!
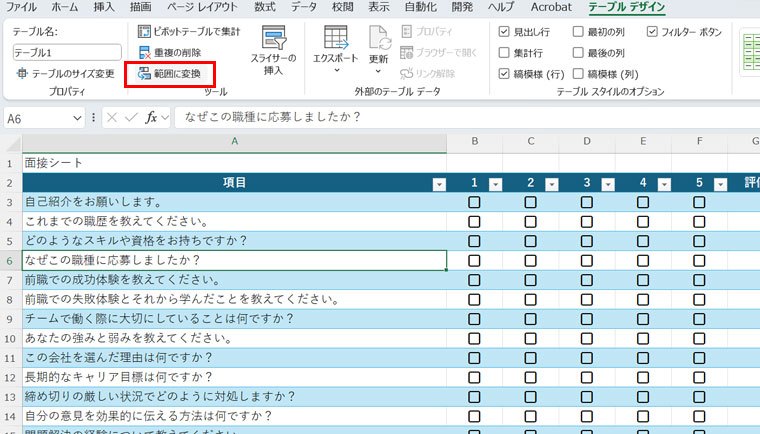
エクセルの疑問をすぐに解決したい
エクセルの疑問をすぐに解決したいという声は、多くの働く人々にとって切実です。スクールにゆっくり通う時間がない方には、スポットレッスンが最適です。 1コマから申し込め、入学金も不要です。
スポットレッスンはこんな方におすすめ
特定の問題を早急に解決したい データを持ち込みたい 単発のレッスンを受けたい 効率よく質問して解決したい
スポットレッスンを提供しているパソコンスクールは実は少ないですが、完全マンツーマンのパソコンスクールなら可能です。
スポットレッスンにお申込みの方はこちらから
スポットレッスンが受けられる新宿駅近くのPCスクール
新宿駅から徒歩5分でスポットレッスンが受けられるソフトキャンパス新宿校は、新宿駅南口を出てバスタ方面に渡り、甲州街道を初台・文化学園方面に進むと見つかります。
ソフトキャンパス新宿校
ソフトキャンパス新宿校の住所は以下です。 ソフトキャンパスには【新宿校】、【横浜校】、【仙台校】、【青森校】、【弘前校】の実店舗があり、全てマンツーマンの授業を提供しています。
近くにスクールがない方には【オンライン】スクールがオススメです。
住所
〒151-0053 東京都渋谷区代々木2丁目13−5 KT 新宿 ビル 10 階
電話番号
0120-910-8383
ソフトキャンパス新宿校へのアクセス詳細
エクセルでの裏技や時短テクニックをSNSで配信
エクセルの時短テクニックをInstagram(インスタ)、TikTok(ティックトック)、Youtube(ユーチューブ)で配信中です。
Instagram(インスタ)
Instagram(インスタ)で、Excelピボットテーブルを使ってシートを複製!注意ポイントも紹介しています。フォロー、いいね、保存をお忘れなく!
TikTok(ティックトック)
TikTok(ティックトック)でも、Excelピボットテーブルを使ってシートを複製!注意ポイントを公開中。いいね、フォロー、保存をお願いします!
@softcampus_excel #Excel #エクセル #複数シートの作成 #ピボットテーブル #ソフトキャンパス #Excel時短術 #仕事術 #新宿 #新宿駅南口 #駅チカ #甲州街道沿い ♬ 2:23 AM – しゃろう
Youtube(ユーチューブ)
Youtube(ユーチューブ)のショート動画で、Excelピボットテーブルを使ってシートを複製!注意ポイントも紹介しています。チャンネル登録、いいね、コメントをお待ちしています!

パソコンスクールソフトキャンパスの講師です。現在は新宿校に在籍しています。Microsoft公認トレーナーMCTをはじめとして、Word・Excel・PowerPoint・Access・VBA・統計検定・日商簿記をはじめと様々な資格を取得!国家資格キャリアコンサルタント技能士も保持しています。
事務のエキスパートを目指す方々の授業を担当させていただいています!
2023年度オデッセイアワードでも表彰されています!









