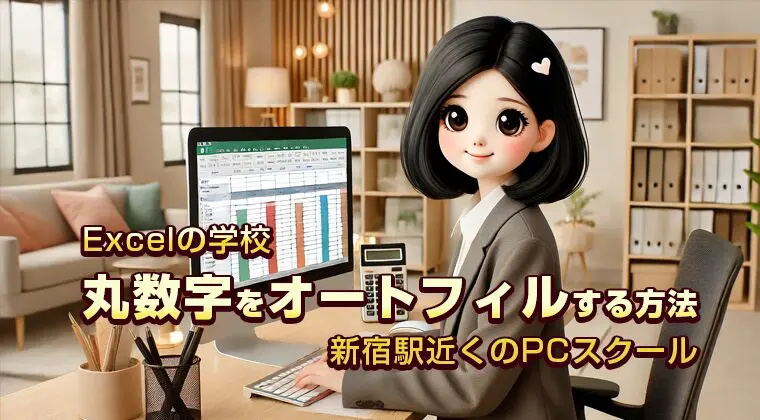
【Excelの学校】丸数字をオートフィルする方法:新宿駅近くのPCスクール
Excelの学校のインストラクターの佐藤が丸数字をオートフィルする方法をお知らせします。
Excelのことでお困りの際は新宿駅近くのPCスクールソフトキャンパス新宿校をご利用ください<(_ _)>
こんにちは!ソフトキャンパス新宿校の佐藤です🎉
私は授業の際に、受講生の皆さんに「わっ便利!」とか「へーすごい!」と驚きを提供したいと考えています。皆さんが驚いたり喜んだりしてもらう瞬間に「うしし」と思いながら授業を行っています。
本日は、Excelで丸数字をオートフィルする方法を紹介します。
目次
丸数字がオートフィルできない理由
丸数字がオートフィルできなくて「ちっなんでできないんだよぅ」と思った方は多いと思います。
Excelでは丸数字(①、②など)は文字列として認識されます。
数値の連番とは異なるため、通常のオートフィルでは連続性を自動判断できません。
関数を使えば丸数字でもオートフィルできるが落とし穴が!
関数を使えば丸数字でもオートフィルできるが落とし穴があります。
①は文字ということは何となくわかっていただけたと思いますが文字にはcodeという別の番号を持っています。Unicodeを簡単に説明すると、世界中の文字や記号を統一して扱うためのコード体系です。
例えば、丸数字「①」のコードポイントは U+2460(10進数で9312)です。
UNICODE関数とUNICHAR関数について
UNICODE関数は、指定した文字のUnicode値(文字コード)を返します。UNICHAR関数は、指定したUnicode値をもとに対応する文字を返します。
UNICODE関数
①をUNICODE関数で囲むと下記のような結果となります。
例: =UNICODE(“①”) → 9312
UNICHAR関数
UNICHAR関数で9312を囲むと下記のような結果となります。
例: =UNICHAR(9312) → ①
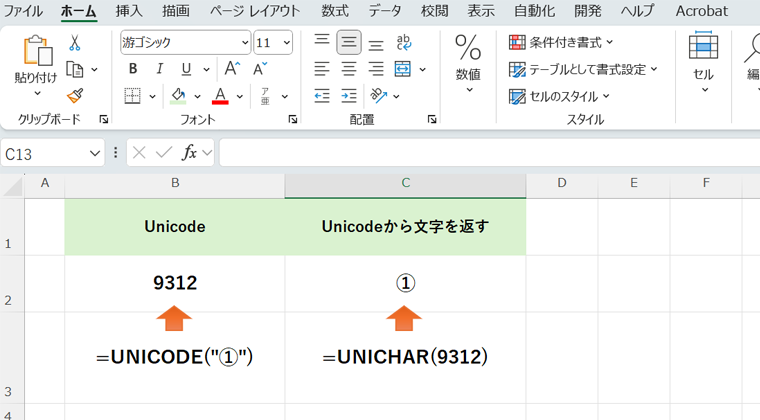
この仕組みを使ってオートフィルすることができるのですが!
なんとここで落とし穴。。。
関数を使っても丸数字は20までしかオートフィルができない理由
関数を使っても丸数字は20までしかオートフィルができません。
理由は連番になっていないからです。
なので①~⑳、㉑~㉟、㊱~㊿の3回に分けてオートフィル必要があります。
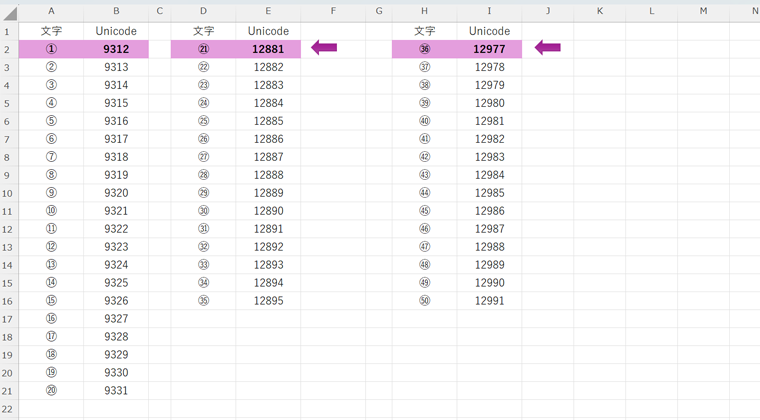
オートフィルの仕組み
Excelのオートフィルは、パターンを基に次の値を生成しますが、丸数字の場合、ExcelはUnicodeで定義された範囲内で処理を行います。そのため、21以降の丸数字を生成できず、20(⑳)で止まります。
3回に分けてオートフィルすれば①~㊿までできる
3回に分けてオートフィルすれば①~㊿までできます。簡単に言うと連番が切れたところで再度式を作り直せばよいです。
UNICODE関数とUNICHAR関数の活用
UNICODE(A2) でセルA2の文字(①)のUnicode値を取得します。さらに +1 を加えることで、次の文字のUnicode値を得ます。UNICHAR関数を使って、このUnicode値を再び文字に変換します。
A2 に① → Unicode値は 9312
UNICODE(A2)+1 → 9313(次の丸数字②のUnicode値)
UNICHAR(9313) → ②
上記の式(=UNICHAR(UNICODE(A2)+1))を入力したセルをオートフィルすると、次の丸数字が順番に生成されます。
Excelは、この数式をコピーしながらUnicode値を1ずつ増やして連続する丸数字を表示します。
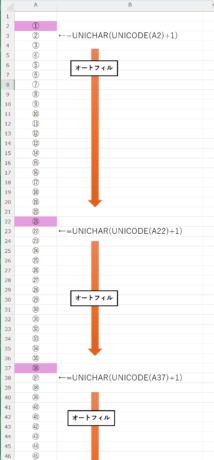
UNICODE関数で取得した文字のUnicode値に「+1」を加え、UNICHAR関数で再度文字に変換することで、丸数字を連続して生成しています。この数式をオートフィルすれば、簡単に丸数字の連番を作成できます。
ユーザー設定リストを活用する
毎回関数もめんどくさいなあ。(長いし忘れちゃうしコピペもめんどくさい、、、)と思う方はユーザー設定リストを活用しましょう。
パソコンごとに設定する必要はありますが、一度設定すれば今後は①~㊿までオートフィルできるようになっちゃいます!
ユーザー設定リストとは
ユーザー設定リストは、Excelでデータの並び順や入力補完をカスタマイズするための機能です。デフォルトで用意されているリスト(例:月の名前や曜日)に加え、ユーザー自身が独自のリストを登録できます。
オートフィル
セルに登録した項目を入力し、オートフィルでドラッグすると、そのリストに基づいて順番にデータが入力されます。
例えば、「営業部、総務部、経理部」というリストを登録すると、オートフィルで簡単に入力可能です。
これに丸数字、①~㊿を登録しておけばよいということになります。
ユーザー設定リストの作成方法
ファイル→オプションから設定します。
-
手順:
- リストにしたいデータを範囲選択する。(事前にデータを用意しておいたほうが楽ちんです)
- 「ファイル」タブ → 「オプション」を選択
- 「詳細設定」 → 「ユーザー設定リストの編集」をクリック
- 「リストの取り込み元範囲」に追加したいデータが入っていることを確認し、「インポート」をクリック
- 「OK」ボタンを押して登録完了
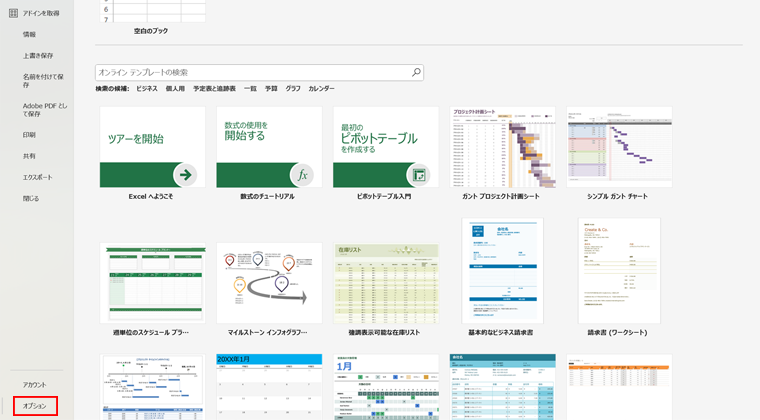
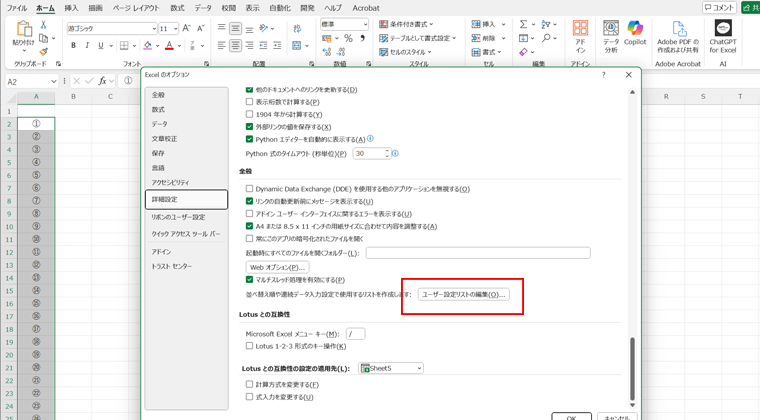
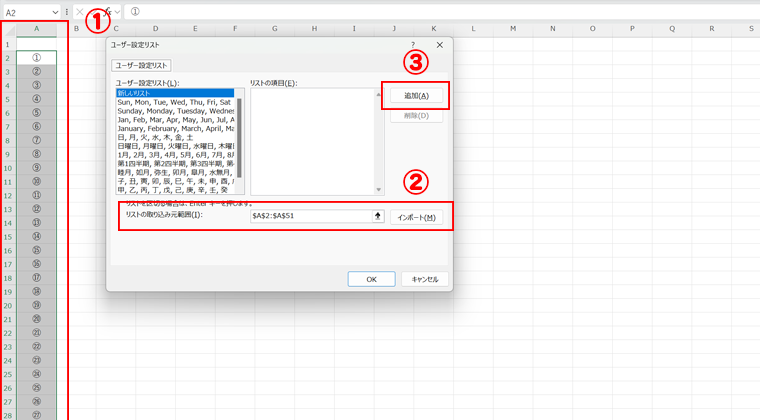
これで登録完了です。Excelのセルに①と入力してオートフィルしてみてください。①~㊿までオートフィルすることができました!
SNSでショート動画を配信中!
丸数字をオートフィル方法、ユーザー登録の方法をさらにわかりやすく、TikTokやInstagramでショート動画として配信中!ぜひチェックしてみてください✨
Youtube
TikTok
@softcampus_excel #Excel #エクセル #丸数字のオートフィル #UNICODE関数 #UNICHAR関数 #Office365 #ソフトキャンパス #Excel時短術 #仕事術 #新宿 #新宿駅南口 #駅チカ #甲州街道沿い ♬ オリジナル楽曲 – ソフトキャンパスExcel学校
マンツーマンで学べるExcelの人気講座
- Excel基礎講座 – 初めての方にピッタリ!
- Excel応用講座 – もっと実務で使えるスキルを!
- Excel関数実践講座 – 業務に役立つ関数をマスター
- データクレンジング特化講座 – データの整理と集計に特化!
ソフトキャンパス新宿校へのアクセス
ソフトキャンパス新宿校は、新宿駅南口から徒歩5分の立地です。お仕事帰りでも学校帰りでも通学しやすい後者です。またすべてのコースがオンラインで受講も可能。!
- 住所:〒151-0053 東京都渋谷区代々木2丁目13−5 KT 新宿 ビル 10 階
- 営業時間:平日 11:00-21:00 / 土日祝日 10:00-18:00

パソコンスクールソフトキャンパスの講師です。現在は新宿校に在籍しています。Microsoft公認トレーナーMCTをはじめとして、Word・Excel・PowerPoint・Access・VBA・統計検定・日商簿記をはじめと様々な資格を取得!国家資格キャリアコンサルタント技能士も保持しています。
事務のエキスパートを目指す方々の授業を担当させていただいています!
2023年度オデッセイアワードでも表彰されています!









