
Excelのデータクレンジング:区切り位置機能の紹介
このブログは新宿駅近くのExcelのパソコンスクール、ソフトキャンパス新宿校のMicrosoft認定トレーナー、佐藤が書いています。今回はデータクレンジングのテクニックの一つである【区切り位置】機能を使って、CSVデータやExcelインポート時の日付フォーマット問題を解決する方法をご紹介します。
目次
CSVやExcelインポート時に発生する日付の問題
現在、多くの企業ではセールスフォースなどの業務システムが使用されています。その中で、CSVやExcel形式でデータをダウンロードし、Excelを使ってデータをクレンジングし、集計や分析を行っている方も多いでしょう。
しかし、グローバル化が進む中で、様々なデータ入力方法や形式が混在しており、文字化けや日付の表示がおかしくなることがあります。特に、海外からのデータでは、Excelが日付を日本式に変更できず、書式設定(Ctrl+1)でも正しく表示されないことがあります。
なぜ書式設定ができないのか?
Excelで日付のフォーマットが自動的に認識されない理由として、主にデータ形式の違いがあります。CSVファイルなどからインポートされたデータは、そのファイルが作成された国やシステムに依存したフォーマットになっていることが多く、日本の標準的な日付形式(年-月-日)とは異なる形式で認識されます。
さらに、Excelはインポート時に自動的にセルのデータ型を認識しようとしますが、正しくフォーマットを認識できない場合、そのままテキスト形式として取り込まれてしまうことがあります。これが、通常の書式設定では対応できない理由の一つです。
区切り位置を使うと書式設定ができる理由
区切り位置機能を使用すると、Excelはセル内のデータを列ごとに分割し、フォーマットを明示的に指定できます。これにより、テキスト形式でインポートされた日付データでも、指定したフォーマットに変換できるようになります。
特に、日付データを選択した後、区切り位置のウィザードで「日付」を指定し、YMD(年-月-日)やMDY(月-日-年)といった形式を選ぶことで、Excelが正しい日付として認識します。これにより、後から書式設定を自由に変更できるようになります。
区切り位置で日付の書式を修正する方法
区切り位置機能は、データを列ごとに分割し、特定のフォーマットに変更する際に非常に便利です。特に、日付が日本式に変換されない場合に効果的です。
区切り位置機能の使い方
- データを選択:修正したい列を選びます。
- 「区切り位置」機能を選択:リボンの「データ」タブから「区切り位置」をクリック。
- ウィザードの第3ステップ:ここがポイントです。「日付」のオプションを選び、データ形式を「YMD」など適切なフォーマットに変更します。
- 完了:これで、日付が正しく表示されるようになります。
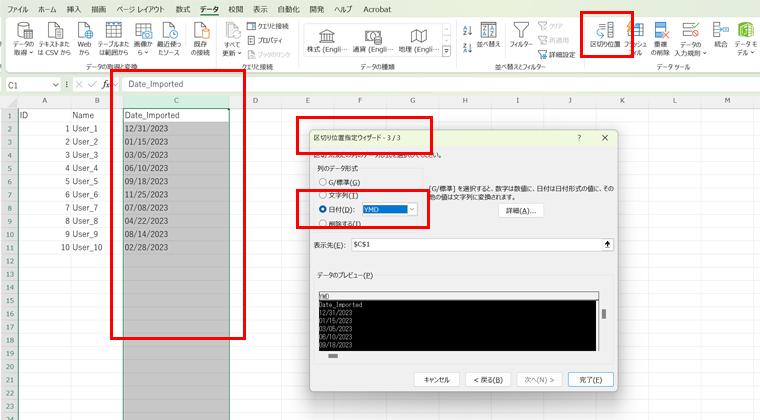
これにより、日付のフォーマットを正しくクレンジングすることができ、後の集計や分析がスムーズに行えるようになります。
ソフトキャンパス新宿校のSNSをフォローしよう!
ソフトキャンパス新宿校では、日々の授業風景や便利なExcelテクニックをYouTube、Instagram、TikTokで発信しています。フォローして最新情報をキャッチしてください!
- YouTubeチャンネルはこちら
- Instagramはこちら
- TikTokはこちら
@softcampus_excel #Excel #エクセル #データ入力 #アドイン機能 #カレンダー #Office365 #ソフトキャンパス #Excel時短術 #仕事術 #新宿 #新宿駅南口 #駅チカ #甲州街道沿い ♬ 2:23 AM – しゃろう
スポットレッスンでエクセルをもっと深く学ぼう!
Excelの基本操作や特定のテクニックを短期間で習得したい方には、ソフトキャンパス新宿校のスポットレッスンが最適です。マンツーマンの授業で効率よく学べるため、短時間でスキルを向上させることができます。
新宿駅からすぐ!ソフトキャンパス新宿校でExcelを学ぶ
ソフトキャンパス新宿校は、新宿駅から徒歩5~7分の場所にあり、Excelを始めとしたパソコンスキルをマンツーマンで学べるため、短期間でのスキルアップが可能です。アクセスも非常に便利で、新宿駅南口からバスタ新宿を渡り、初台方面に少し進むと見えてきます。
新宿駅からの詳しいアクセス方法は、こちらをご覧ください。また、YouTubeで新宿駅からの行き方を動画で紹介していますので、初めて来校される方はぜひチェックしてください。
| 住所 | 〒151-0053 東京都渋谷区代々木2丁目13−5 KT 新宿 ビル 10 階 |
|---|---|
| 電話番号 | 0120-910-838/03-6276-7455 |

パソコンスクールソフトキャンパスの講師です。現在は新宿校に在籍しています。Microsoft公認トレーナーMCTをはじめとして、Word・Excel・PowerPoint・Access・VBA・統計検定・日商簿記をはじめと様々な資格を取得!国家資格キャリアコンサルタント技能士も保持しています。
事務のエキスパートを目指す方々の授業を担当させていただいています!
2023年度オデッセイアワードでも表彰されています!










