
ExcelでのCSVデータのインポート方法【新宿のパソコンスクール】
こんにちは!新宿のExcelパソコンスクールSoft Campusのインストラクター、佐藤です。本日は、Excelを使用してCSVデータをインポートする具体的な方法について詳しくご紹介します。日々の業務でCSVファイルを扱うことが多い方も多いでしょう。正しい手順を覚えることで、データの管理や分析がさらにスムーズになります。
この記事では、最新のExcelバージョンでのインポート方法や、レガシデータインポートウィザードを使用してテキスト形式でデータを取り込む方法まで、段階的に解説していきます。さらに、CSVインポート後のデータの整形や、他のデータソースからのデータ取り込みについても触れますので、ぜひ最後までご覧ください。
目次
1. CSVデータのインポート手順【最新バージョン】
まず、Excelの「データ」タブにあるデータの取得と変換グループを確認してください。ここには、さまざまなデータソースからデータをインポートするオプションがありますが、その中の「テキストまたはCSVから」というオプションを選択します。
このボタンをクリックすると、CSVファイルを指定するウィンドウが開きます。ファイルを選択すると、自動的にプレビューが表示され、データをテーブル形式でインポートすることができます。インポートが完了すると、CSVデータはそのままExcelのテーブルに変換され、データの範囲が自動的に設定されます。
テーブル形式でのインポートは、データの管理やフィルタリングに便利ですが、テキストデータとして扱いたい場合は少し工夫が必要です。インポート後、セルの範囲を解除し、データを文字列として扱うために、セルの書式を「文字列」形式に変換する必要があります。
2. レガシデータインポートウィザードを有効にする方法
現在のExcelバージョンでは、デフォルトでデータがテーブル形式に変換されてしまいますが、以前のバージョンで使用されていた「レガシデータインポートウィザード」を有効にすることで、従来のようにテキストデータとしてインポートすることができます。
レガシデータインポートウィザードを有効化する手順は次の通りです:
- 「ファイル」タブから「オプション」をクリックします。
- 左側のメニューから「データ」を選択し、「レガシデータインポートウィザードの表示」オプションをチェックします。
- 「テキストから(レガシ)」にチェックを入れ、OKを押します。
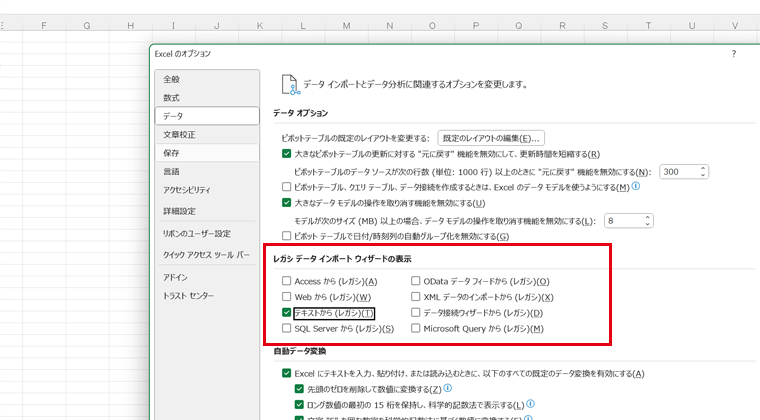
これで、Excelのデータインポートメニューに「従来のウィザード」オプションが表示され、テキストデータとしてのインポートが可能になります。
3. テキストデータとしてCSVをインポートする手順【レガシウィザード使用】
レガシデータインポートウィザードを有効にした後、以下の手順でテキストデータとしてCSVをインポートできます:
- Excelの「データ」タブに移動し、データの取得メニューを開きます。
- 「従来のウィザード」を選択し、その中の「テキストから(レガシ)」をクリックします。
- インポートしたいCSVファイルを選び、ウィザードの指示に従ってテキスト形式でインポートします。
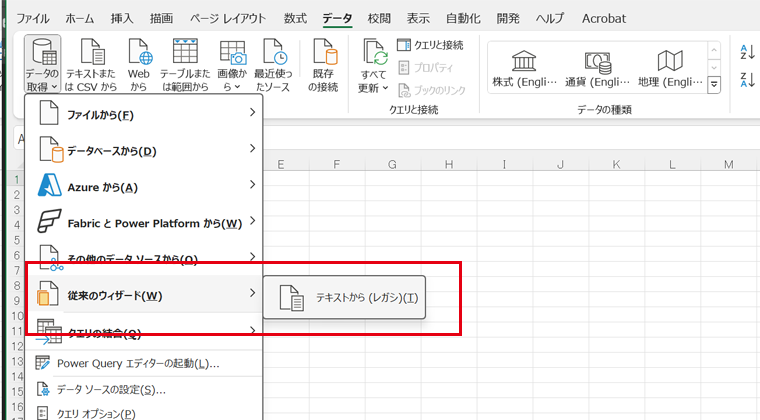
この方法を使えば、データが自動的にテーブル形式に変換されることなく、テキスト形式でそのままExcelに取り込むことができます。必要に応じて、セルの書式を変更することも可能です。
4. CSVインポート後のデータ整形のヒント
CSVファイルをインポートした後、Excelでデータを使いやすく整形する方法についても簡単に触れておきます。
- テーブル形式にした場合、データのフィルタリングや並べ替えが簡単になります。
- テキスト形式にした場合は、データを手動で編集しやすく、文字列操作の関数も使用可能です。
- データの重複の削除やデータクレンジング機能を使用して、不要なデータを効率的に削除しましょう。
また、インポートしたデータが大規模な場合は、ExcelのPower Queryを使用してデータの自動更新や変換を行うこともおすすめです。
TikTokやInstagram、YouTubeで毎週役立つ情報を配信中!
このブログを書いているのは、新宿のExcelパソコンスクールSoft Campusのインストラクター佐藤です。Excelの活用方法やパソコンスキルの向上に役立つショート動画を毎週配信しています。ぜひフォローして、あなたもスキルアップを目指してください!
- TikTokチャンネル
- Instagramアカウント
- YouTubeチャンネル
@softcampus_excel #Excel #エクセル #CSVファイル #データのインポート #レガシーデータインポートウィザード #Office365 #ソフトキャンパス #Excel時短術 #仕事術 #新宿 #新宿駅南口 #駅チカ #甲州街道沿い ♬ 2:23 AM – しゃろう
ソフトキャンパス新宿校で人気のExcel講座
Excelの操作でお困りの方は、ぜひソフトキャンパス新宿校をご利用ください!私たちは、新宿駅から徒歩5分というアクセスの良さが魅力で、完全マンツーマンの授業を提供しています。
特に人気のExcel講座は以下の通りです:
私たちは、生徒一人ひとりのニーズに合わせたレッスンを行っています。Excelの基本から実務で役立つ応用まで、幅広いコースをご用意していますので、ぜひお越しください!
ソフトキャンパス新宿校へのアクセス
ソフトキャンパス新宿校は、新宿駅南口から徒歩5分の場所にあります。京王アネックスモールを通り抜け、「新宿駅6番出口」からは徒歩30秒で到着します。近くに来た際は、10階にある青い看板が目印です。
詳細なアクセス情報はこちらからご確認いただけます。
- 〒151-0053 東京都渋谷区代々木2-13-5 KT新宿ビル 10階
- 電話番号: 0120-910-838

パソコンスクールソフトキャンパスの講師です。現在は新宿校に在籍しています。Microsoft公認トレーナーMCTをはじめとして、Word・Excel・PowerPoint・Access・VBA・統計検定・日商簿記をはじめと様々な資格を取得!国家資格キャリアコンサルタント技能士も保持しています。
事務のエキスパートを目指す方々の授業を担当させていただいています!
2023年度オデッセイアワードでも表彰されています!









