
エクセルで時間計算をマスターする方法【基本から応用まで徹底解説】
時間計算は、Excelを使う上で非常に重要なスキルです。特に、プロジェクト管理やシフト計算、タスクの時間配分など、ビジネスシーンで頻繁に活用されます。しかし、Excelでの時間計算は一見簡単そうに見えて、実際に取り組むと意外と複雑なこともあります。そこで、本記事では、Excelスクールの【ソフトキャンパス新宿校】のMicrosoft認定MCTトレーナーが、Excelでの時間計算を基本から応用まで徹底解説します。これを読めば、時間計算の基礎から応用まで、スムーズに使いこなせるようになります。初心者から上級者まで、どなたでも役立つ情報が満載ですので、ぜひ最後までご覧ください!
目次
エクセルで時間を足し算する方法とその注意点
Excelでの時間計算は、日常業務やプロジェクト管理において欠かせないスキルです。時間を足し算する際には、特定のフォーマットや注意点を押さえることで、正確なデータ処理が可能になります。エクセルを使いこなすために、まずは基本操作を理解し、次に応用スキルを身につけていきましょう。
時間計算の基本操作
エクセルで時間を足し算する際、標準の時間フォーマットでは24時間を超える時間を正確に表示できない場合があります。この問題を解決するために、セルの書式設定をカスタマイズする方法を詳しく説明します。
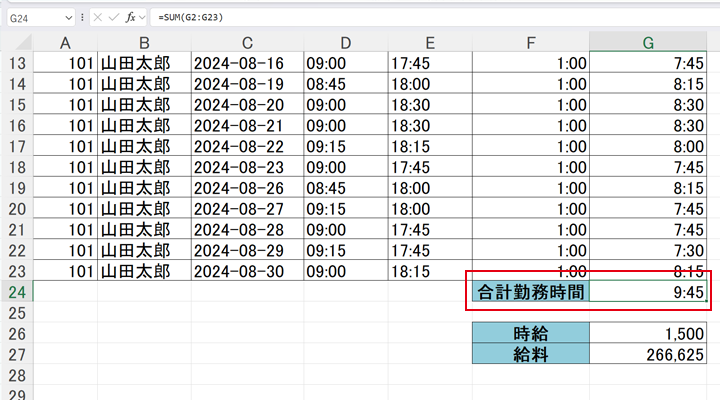
エクセルで合計時間が「9:45」と表示される原因とその対処法
エクセルで時間を足し算する際、意図せずに「9:45」のように時間が表示されることがあります。この問題の原因は、エクセルのセルの書式設定が「時間」の標準フォーマットになっているためです。このフォーマットでは、24時間を超える時間が正確に表示されず、1日(24時間)を超えた分が繰り上がってしまいます。これにより、特に複雑なシフト管理や長時間の労働時間を扱う場合に誤解を招く可能性があります。
24時間を超える時間計算の設定方法
Excelで24時間を超える作業時間や累計時間を扱う場合、正確な表示と計算が求められます。これにより、長時間のプロジェクトやシフト管理が効率的に行えるようになります。正確な時間管理は、ビジネスの成果に直結するため、これらの設定をマスターすることが重要です。
セルの書式設定で時間を正確に表示
エクセルで勤務時間の合計を正確に表示するためには、セルの書式設定を「ユーザー定義」に変更する必要があります。特に、24時間を超える時間を扱う場合、標準の「h
」フォーマットでは正しく表示されないため、[h]
のフォーマットを使用することが重要です。例えば、下図のようにセルの書式設定を変更すると、累計勤務時間が正確に表示されます。
画像のように、セルの書式設定ダイアログボックスで「ユーザー定義」を選択し、種類の欄に [h]
と入力します。これにより、24時間を超える合計時間が「177:45」のように正しく表示され、給与計算や勤務時間管理において重要な役割を果たします。この設定を行うことで、エクセルでの時間管理がより正確かつ効率的になります。特に長時間の勤務や複数日の合計時間を扱う場合に効果的です。
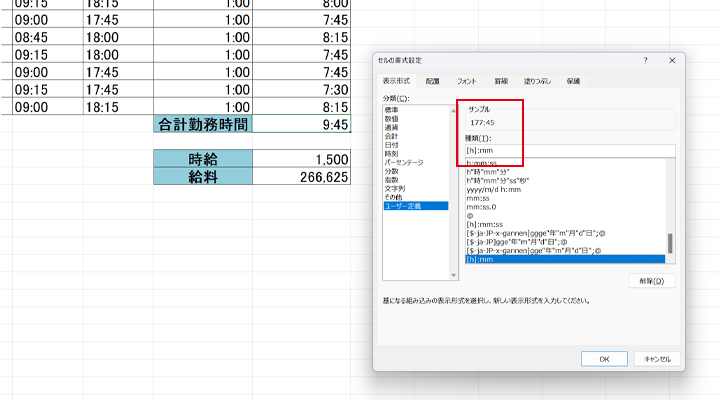
分単位での時間計算と足し算のコツ
エクセルで時間を扱う際に、「分単位」での計算は非常に役立ちます。特に、細かい作業時間やシフトの管理においては、分単位での正確な計算が求められます。これにより、より詳細な時間管理が可能になり、ビジネスの効率を最大化できます。
例: 分単位の時間を合計して表示する方法
エクセルで時間を分単位で管理している場合、その時間を合計して「時間:分」として表示するためには、少し工夫が必要です。エクセルは時間を「1日=24時間=1440分」として扱うため、分単位のデータを時間として表示するためには、分数を1440で割る必要があります。これにより、シフト管理や時間集計がより簡単かつ正確になります。
例えば、次のようなデータがあるとします。
- 450分
- 480分
- 510分
これらの合計は、1440で割る前の状態では単に分数の合計です。しかし、この合計を「時間:分」として表示するためには、次の数式を使います。
分単位での時間計算と足し算のコツ
エクセルで時間を「分単位」で管理する場合、そのデータを合計して「時間」や「日数」として表示するためには、特定の数式を活用する必要があります。これにより、勤務時間や作業時間をより正確に管理できます。特にプロジェクト管理や労働時間の計算においては、分単位での計算が精密な時間管理を可能にします。
例: 分単位の時間を合計して表示する方法
以下の図を見てください。この図では、各従業員の勤務時間が「分単位」で入力されています。
分単位での合計時間を求める
分単位で時間を合計したい場合、次の数式を使用します。
=SUM(C2:C4)
この数式は、セルC2からC4に入力された分数を合計し、1440分という結果を得ます。1440分は、24時間に相当します。
時間として表示する方法
合計時間を「時間:分」として表示する場合、次の数式を使用します。
=SUM(G2:G4)/60
これにより、1440分が「24時間」として表示され、エクセルでの時間管理が容易になります。
日数として表示する方法
長時間の作業や複数日の勤務を計算する場合は、次の数式を使って日数として表示することができます。
=SUM(G2:G4)/1440
この数式では、1440分(1日分)を基準として計算し、「1日」として結果が表示されます。
結果の解釈
このように数式を使用することで、450分 + 480分 + 510分 = 1440分が「1日(24時間)」として表示されるため、時間管理や給与計算の際に役立ちます。特に、分単位での勤務時間を効率的に集計し、視覚的にわかりやすい形で結果を表示することが可能です。

時間の引き算を使って勤務時間を計算する方法
勤務時間の計算は、正確な労働時間の把握と給与計算において不可欠です。エクセルで勤務時間を正確に計算するためには、終了時間から開始時間を引き算し、さらに休憩時間を差し引く必要があります。これにより、実際の労働時間を正確に計算することができます。以下の画像を参考に、具体的な計算方法を説明します。
基本的な勤務時間の計算方法
画像の列Gには、=E2-D2-F2 という数式が使用されています。この数式は、退勤時刻(E列)から出勤時刻(D列)を引き、その結果から休憩時間(F列)を引いたものです。例えば、2024年8月1日の場合、出勤時刻が9:15、退勤時刻が18:03、休憩時間が1時間(60分)だったとします。この場合、勤務時間は「7:48」(7時間48分)として計算されます。この基本的な計算方法は、ほとんどの業務で十分に正確な結果を提供します。
分単位での勤務時間表示方法
一方、列Hには=(E2-D2)-(F2/1440)という数式が使用されています。この数式では、休憩時間を分単位で管理し、それを1440(1日の総分数)で割ることで日数として扱い、勤務時間から差し引いています。これにより、より正確な勤務時間を計算することができます。例えば、2024年8月1日の勤務時間は「8:47」(8時間47分)と表示され、列Gよりも若干の違いが見られますが、これは分単位の計算に基づく結果です。
H列の計算方法を使う場合
H列の計算方法(=(E2-D2)-(F2/1440))を使用する場合は、特に分単位での正確な時間管理が求められる場面や、非常に厳密な時間計算が必要な場合に役立ちます。
具体例: 分単位の調整が必要な場合
例えば、シフト管理やプロジェクトの進行管理などで、休憩時間が細かく設定されており、分単位での労働時間の差異が重要な場合に、この方法が有効です。
分単位での時間管理が重要
1分単位での正確な計算が必要な場合、例えばシフト労働者の勤務時間を正確に計算し、給与を分単位で支払う必要がある場合などでは、H列の計算方法が推奨されます。H列の計算方法では、エクセルが「日単位」で時間を処理する特性を活かし、休憩時間を分単位で計算して日数として差し引くため、より精密な結果を得られます。
どちらの方法が正しいか?
結論として、列Gの計算方法(=E2-D2-F2)が一般的には正確な勤務時間の計算方法です。この方法は、出勤時刻と退勤時刻の差から休憩時間を引くことで、純粋な労働時間を求める最もシンプルで正確なアプローチです。
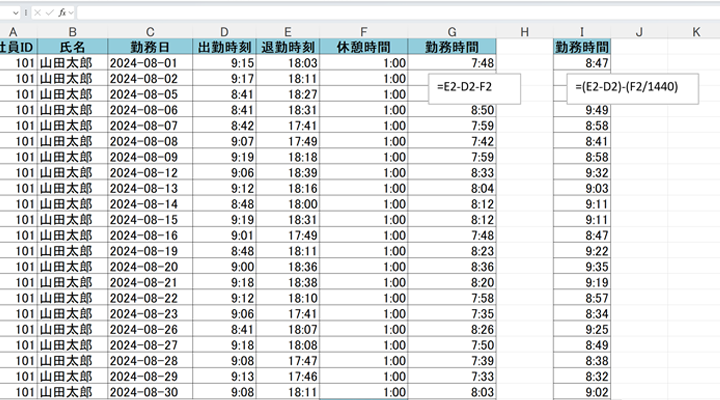
エクセルで経過時間を計算する方法
経過時間の計算は、プロジェクト管理やタスク管理において非常に有用です。エクセルを使って、特定の時間から現在の時間までの経過時間を自動的に計算することが可能です。このテクニックは、プロジェクトの進行管理などで役立ちます。経過時間の把握により、プロジェクトの進捗をリアルタイムで確認し、効率的に管理することができます。
具体例: 開始時刻から現在の時刻までの経過時間を計算する
たとえば、あるプロジェクトの作業が開始された時間と、現在の時刻を基に経過時間を計算する場合、次のような手順で行います。
開始時刻の入力
まず、プロジェクトが開始された時刻をセルに入力します。たとえば、開始時刻が2024年8月27日9:00であれば、セルA1に次のように入力します。
A1: 2024/08/27 09:00
現在時刻の取得
次に、現在の時刻をエクセルで自動的に取得するには、=NOW() 関数を使用します。これにより、エクセルは常に最新の現在時刻を表示します。たとえば、セルB1に次のように入力します。
B1: =NOW()
この関数は、現在の日付と時刻を組み合わせて表示します。これにより、プロジェクトの進行状況をリアルタイムで把握することが可能になります。
経過時間の計算
開始時刻と現在時刻が入力されたら、これらを引き算して経過時間を計算します。次のように、セルC1に数式を入力します。
C1: =B1-A1
この数式により、開始時刻から現在時刻までの経過時間が計算されます。この計算方法は、プロジェクトのタイムトラッキングや作業効率の評価において非常に有効です。
経過時間を時間・分単位で表示
経過時間を「時間:分」の形式で表示するには、セルC1の書式設定を変更する必要があります。以下の手順を行います。
セルC1を選択します。「Ctrl + 1」でセルの書式設定メニューを開きます。「表示形式」タブで「ユーザー定義」を選択し、種類に [h]
と入力します。これで、経過時間が正しく表示されるようになるはずです。例えば、開始時刻から129時間が経過している場合、「129:00」と表示されます。
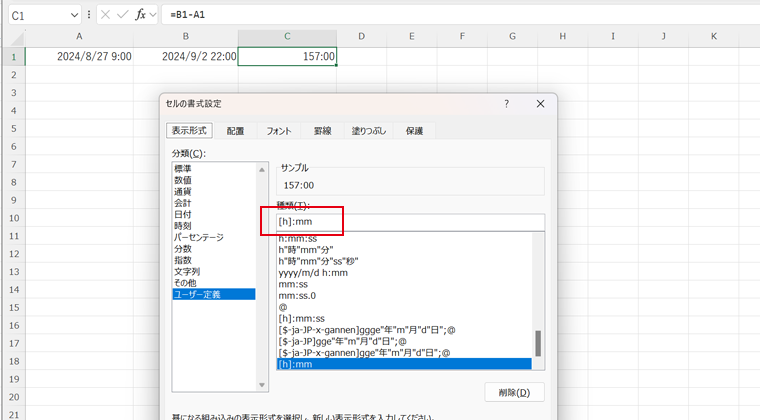
Excelで時間データから「時」「分」「秒」を抽出する方法
Excelを使用して、時間データから「時」「分」「秒」を簡単に抽出することができます。時間データの処理は、特定の時間要素を分析したり、カスタムレポートを作成する際に非常に役立ちます。具体的には、以下の関数を活用します。
- HOUR 関数:時間データから「時」を抽出します。
- MINUTE 関数:時間データから「分」を抽出します。
- SECOND 関数:時間データから「秒」を抽出します。
Excel関数を使った「時」「分」「秒」の抽出方法
Excelシート上で、時間データがセル A1 に入力されていると仮定して、それぞれの単位を抽出する方法を以下に示します。
「時」を抽出する方法 (HOUR関数)
時間データから「時」を抽出するには、HOUR関数を使用します。
=HOUR(A1)
たとえば、セル A1 に「14:35:50」と入力されている場合、この関数は「14」を返します。これにより、特定の時間帯やシフトの分析が容易になります。
「分」を抽出する方法 (MINUTE関数)
時間データから「分」を抽出するには、MINUTE関数を使用します。
=MINUTE(A1)
たとえば、セル A1 に「14:35:50」と入力されている場合、この関数は「35」を返します。これにより、ミニッツレベルでの作業分析が可能になります。
「秒」を抽出する方法 (SECOND関数)
時間データから「秒」を抽出するには、SECOND関数を使用します。
=SECOND(A1)
たとえば、セル A1 に「14:35:50」と入力されている場合、この関数は「50」を返します。秒単位でのデータ分析が必要な場合に非常に有用です。
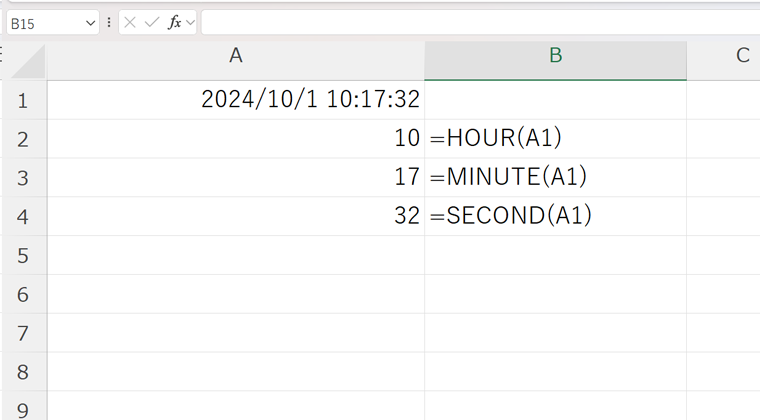
合計時間が0:00やマイナス表示になる場合の対処法
時間計算を行う際、結果が「0:00」と表示されたり、マイナスの時間が表示されることがあります。これらの問題は、特に時間の合計や引き算を行う際に発生することが多く、正確なデータ分析を妨げる原因となります。Excelでの時間計算においては、こうしたエラーを防ぐための対策が不可欠です。
エラーの原因と回避方法
時間計算におけるエラーは、次のような理由で発生することがあります。これらの問題を解決することで、より正確な時間管理とデータ分析が可能になります。
マイナスの時間が表示される原因
Excelでは、時間が負の値になるとエラーが発生します。これは、標準の時間形式が負の時間をサポートしていないためです。たとえば、開始時間が終了時間より後である場合や、計算の途中で負の結果が生じる場合に発生します。特にプロジェクト管理やシフト計算で注意が必要です。
解決策
日付の併用
開始時間と終了時間の両方に日付を併用することで、計算が正しく行われるようになります。日付を含めることで、Excelは正確な経過時間を計算できます。これにより、負の時間が発生するリスクを大幅に減少させることができます。
IF関数の使用
IF関数を使用して、時間が負になる可能性がある場合には特定の処理を行うように設定します。
=IF(B1 時間の合計が正しく計算されず、「0:00」と表示される場合、セルの書式設定や計算方法に問題がある可能性があります。特に、時間の形式が不適切な場合、期待通りの結果が表示されません。このような問題は、特に長時間のシフトやプロジェクトの管理において大きな問題となります。 セルの書式設定の確認 合計時間を表示するセルに適切な書式設定を適用します。[h] SUM関数の使用 複数の時間を合計する場合には、SUM関数を使用して、正確な合計時間を計算します。 =SUM(A1:A10) このような方法で、Excelでの時間計算がより正確かつ効率的に行えるようになります。特に、時間データを扱う際のトラブルを未然に防ぐために、上記の対処法を実践してみてください。 Excelを使って、1日ごとの勤務時間を計算し、それを合計して1週間や1か月単位で管理する方法を紹介します。勤務時間の正確な管理は、労働時間の分析や給与計算において非常に重要です。また、エクセルで計算した時間を数値に変換し、給与計算に直接活用する方法も説明します。この手順を活用することで、業務の効率化と正確な時間管理を実現できます。 複数の日付にまたがる勤務時間の計算は、シフト勤務や長時間のプロジェクト作業などでよく発生します。通常の勤務時間の計算に加えて、これらを正確に処理するためには、日付と時間の両方を考慮した計算が必要です。Excelでは、このような複雑な時間管理も簡単に行うことができます。 例えば、従業員が夜勤を担当し、22:00に勤務を開始し、翌日の6:00に退勤する場合を考えてみましょう。この場合、単純な時間の引き算では負の時間が表示される可能性がありますが、日付を含めて計算することで正確な結果が得られます。 勤務時間を計算するためには、終了時刻から開始時刻を引きます。具体的な数式は次の通りです: 計算結果のセル(C2)に対して、セルの書式設定を [h]:mm に設定することで、勤務時間が正確に表示されます。 例えば、1週間分の勤務時間を集計する場合、各日の勤務時間を合計するために次の数式を使用します。 月単位で集計する場合も、同様に各日の勤務時間を集計し、合計時間を算出します。 勤務時間を給与計算に活用するには、時間を数値に変換する必要があります。例えば、8時間30分(8:30)の勤務時間を数値に変換して計算する方法は次の通りです。 =HOUR(C2) + MINUTE(C2)/60 この数値を時給に掛け算することで、給与を計算します。例えば、時給が2000円の場合、次の数式を使用します。 エクセルでの時間計算は、プロジェクト管理やシフト管理において重要なスキルです。特に、60分以上の時間を正確に計算するためには、エクセルの書式設定や関数の理解が必要です。 エクセルでの時間管理を行う際、60分を基準とした計算を理解することが、正確な時間計算を行うための鍵となります。エクセルは時間を「24時間制」で処理するため、1時間は1/24として扱われます。特に勤務時間やシフトの集計では、60分単位での正確な足し算や引き算を行う必要があります。 時間計算がずれる原因の多くは、時間の合計が24時間を超える際に発生します。この問題を回避するために、セルの書式設定や適切な関数を利用することで、長時間の作業時間も正確に管理できます。 例: 時間の合計を計算する方法 開始時間: 9:00 60分を超える合計時間を扱う場合 ソフトキャンパス新宿校では、Excelや他のOfficeソフトに関する便利な使い方や時短テクニックを、SNSを通じて随時配信しています!フォローして、最新のテクニックやレッスン情報をお見逃しなく! YouTube公式チャンネルでは、ExcelやPhotoshopなど、さまざまなソフトの使い方をわかりやすく解説した動画を公開中です。ぜひチャンネル登録といいねをお願いします! Instagramアカウントでは、授業風景や学校の日常、学習のコツを発信しています。フォローして気軽に学べる情報をゲットしましょう! TikTok公式アカウントでは、短い動画で簡単なExcelテクニックや裏ワザを紹介しています。スキマ時間で効率よく学びたい方にオススメです! 新宿駅から徒歩数分のソフトキャンパス新宿校は、新宿のパソコンスクールとして、特にExcelの時短テクニックをマンツーマンで学べる授業が大人気です。日常業務でよく使われるExcelの操作に関する疑問や困りごとも、講師がその場で解決してくれるので安心です。たとえば、Excelの置換機能を使ったデータ修正など、複雑な作業もスムーズに進められます。 ソフトキャンパス新宿校では、パソコンスクールとしての長年の実績を活かし、初心者から上級者まで対応した授業を提供しています。特にExcelの効率的な操作を学びたい方にぴったりのレッスンが揃っており、生徒さんからも大好評です。短期間でExcelのスキルを上げたい方は、ぜひスポットレッスンや講座をご利用ください。 Excelの基本操作や、特定のテクニックを短期間で習得したい方には、ソフトキャンパス新宿校のスポットレッスンが最適です。マンツーマンの授業で効率よく学べるため、短時間でスキルを向上させることができます。 Excelを基礎から応用まで学べる講座 新宿駅から徒歩数分の場所にあるソフトキャンパス新宿校では、Excelを始めとしたパソコンスキルをマンツーマンで学べるため、短期間でのスキルアップが可能です。新宿駅南口からバスタ新宿を渡り、初台方面に向かうと、すぐにソフトキャンパス新宿校が見えてきます。アクセスも便利で、徒歩約5~7分で到着します。 新宿駅からの詳しいアクセス方法は、こちらをご覧ください。また、YouTubeで新宿駅からの行き方を動画で紹介していますので、初めて来校される方はぜひチェックしてください。
パソコンスクールソフトキャンパスの講師です。現在は新宿校に在籍しています。Microsoft公認トレーナーMCTをはじめとして、Word・Excel・PowerPoint・Access・VBA・統計検定・日商簿記をはじめと様々な資格を取得!国家資格キャリアコンサルタント技能士も保持しています。
事務のエキスパートを目指す方々の授業を担当させていただいています!解決策
の形式を使用すると、24時間を超える時間も正確に表示されます。これにより、複数日の時間合計が正確に表示されるようになります。
これにより、時間計算におけるエラーを防ぎ、正しい結果を得ることができます。エクセルで効率的に勤務時間を集計する方法
複数の日付をまたいだ勤務時間の計算
夜勤やシフト勤務の時間計算
開始時刻と終了時刻の入力
勤務時間の計算
=B2-A2時間の形式を確認
この例では、C2セルには「8:00」と表示され、これは勤務時間が8時間であったことを示しています。週単位・月単位の勤務時間の合計
週単位の合計
=SUM(C2:C8)
この数式により、週ごとの合計勤務時間が簡単に計算されます。セルの書式設定を [h]:mm にすることで、合計時間が「40:00」のように表示されます。月単位の合計
=SUM(C2:C31)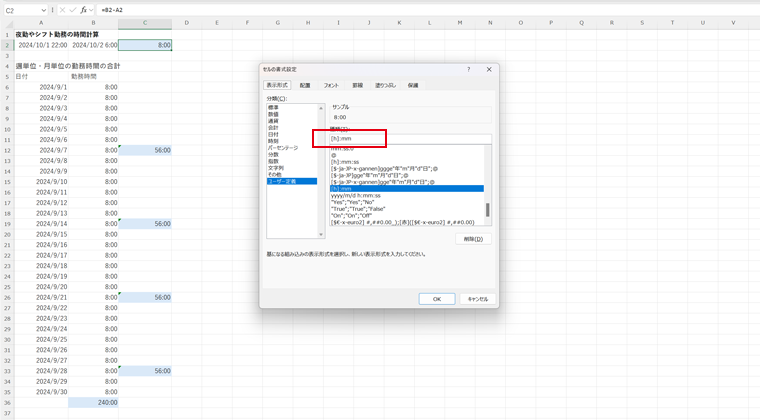
時間を数値に変換して給与計算に活用する方法
時間を数値に変換:
これにより、C2セルに表示された8時間30分は「8.5」として数値に変換されます。給与計算
= (HOUR(C2) + MINUTE(C2)/60) * 2000
このように、エクセルを使えば、複雑な勤務時間の集計や給与計算も効率的に行うことができます。時間管理を正確に行い、業務の効率化を図りましょう。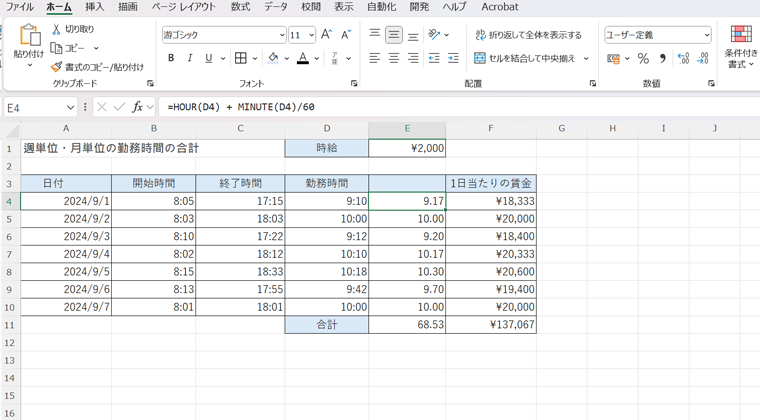
60分以上の時間計算を行う際のポイント
60分単位の時間管理
次の例を見てみましょう。
終了時間: 17:30
セルA1に「9:00」、セルB1に「17:30」を入力し、C1セルで勤務時間を計算するために =B1-A1 と入力します。結果は「8:30」と表示されますが、これを数値に変換して給与計算に活用するには、=(B1-A1)*24 のように時間を掛け算し、「8.5時間」という結果を得ることができます。
複数日の勤務時間を集計する場合や、シフト管理を行う際には、24時間を超える時間を正確に表示することが重要です。例えば、週単位での勤務時間を合計する際には、セルの書式設定を「[h]
」に変更することで、24時間を超える時間も正確に表示されます。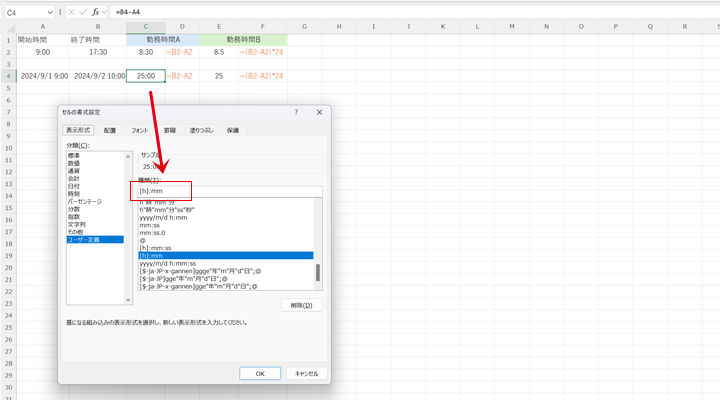
ソフトキャンパスのSNSで最新情報をチェック!
YouTube
Instagram
TikTok
日々の学習をより楽しく、効率的にするためのコンテンツが満載ですので、ぜひフォローして最新の情報をチェックしてください!
ソフトキャンパス新宿校で一番人気の授業はExcel
スポットレッスンでエクセルをもっと深く学ぼう!
ソフトキャンパス新宿校では、Excelの基礎から応用までをしっかり学べるカリキュラムを提供しています。初心者から上級者まで対応可能な幅広いコースがあり、あなたのスキルレベルに合わせて選べます。スキルチェックを受けて、自分に合ったコースを選ぶのもおすすめです。新宿駅からすぐ!ソフトキャンパス新宿校でExcelを学ぶ
住所
〒151-0053 東京都渋谷区代々木2丁目13−5 KT 新宿 ビル 10 階
電話番号
0120-910-838/03-6276-7455

2023年度オデッセイアワードでも表彰されています!









